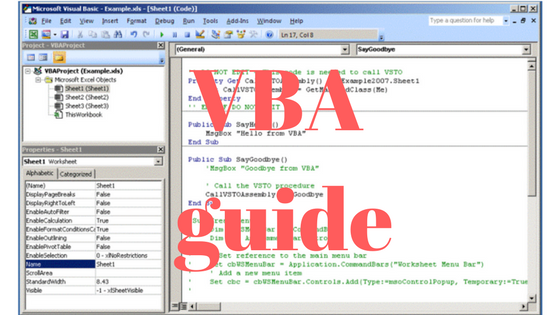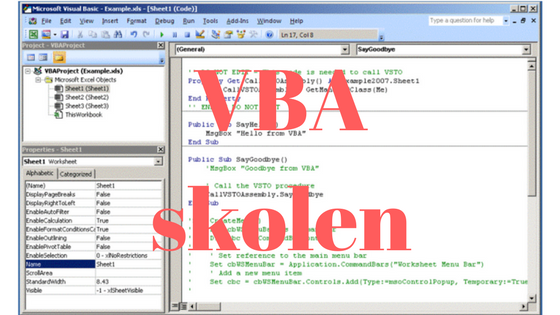Excelskolen 1 – Brug basale formler i Excel
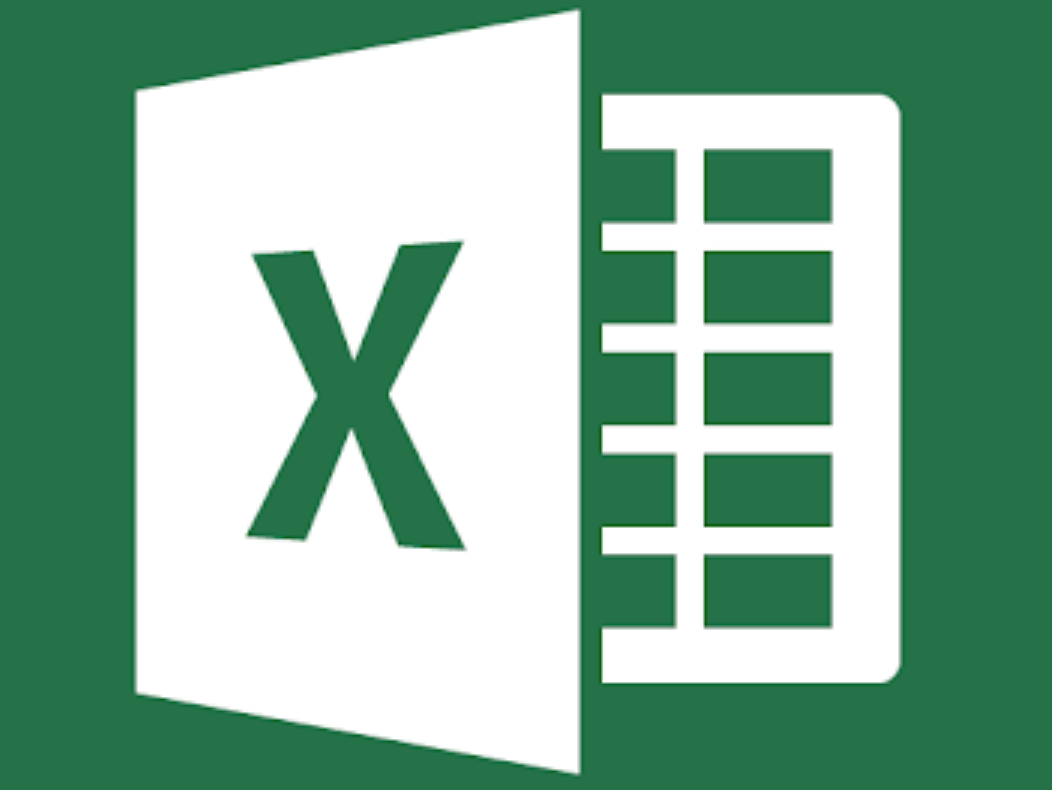
Excel er et af de mest avancerede regnearks-programmer der findes. Det er en del af Microsoft Office, så de fleste har allerede programmet. De fleste har nok også anvendt programmet – men jeg tror ikke det er alle der er klar over hvor meget Excel faktisk kan.
Excel kan faktisk erstatte de fleste regnskabsprogrammer der findes. Excel kan manipulere med data og kan automatisere en masse af de opgaver man laver i en virksomhed.
I denne Exceltutorial vil vi gennemgå mange af de ting som Excel kan. I denne del vil vi se på noget af det mest basale, som alle bør kende til – nemlig anvendelsen af formler i Excel. Senere vil vi kigge nærmere på hvordan man henter data fra andre ark, måske baseret på nogle kriterier.
Excels opbygning
Excel er opbygget som et regneark, dvs. en 2-dimensionel matrix af celler. Cellerne er navngivet ligesom man gør med et skakbræt, så kolonnerne hedder bogstaver A, B, C etc. og rækkerne hedder tal 1, 2, 3 etc. Det betyder at cellen som ligger i kolonne B og række 3 vil hedde B3. Nedenunder kan du se at cellen B3 er markeret.
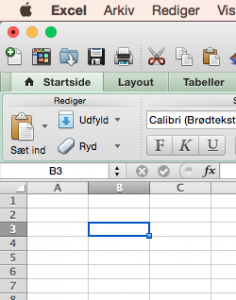
Formatering af data
I cellerne kan man skrive data af forskellige slags. Det kan være tekst, tal, datoer eller måske andre dataformater. Excel finder som udgangspunkt selv ud af hvilket dataformat der er tale om, så hvis du indtaster et tal fortolker Excel selv det som et tal. Nogle gange tager Excel dog fejl, og derfor kan det være anvendeligt at fortælle hvilken type data en celle skal indeholde.
Dette gør man ved at højreklikke på en celle (eller måske markere flere celler og højreklikke) og vælge “Formater celler”. Så får du valget mellem en lang række dataformater. Nedenunder kan se at der er valgt tal og vi kan så yderligere indstille at talene skal vises med 2 decimaler, evt. om der skal anvendes tusindtalsseperator og at hvis tallet er negativt, så skal det farves rødt. Det sidste kan f.eks. være anvendeligt i et regnskab hvor du har brug for at blive gjort opmærksom på hvis et tal er negativt (som f.eks. hvis der er underskud.
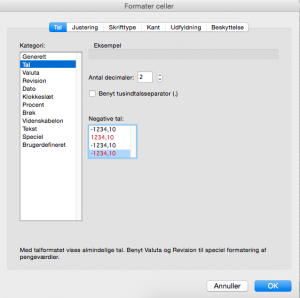
Du kan også angive dataformater oppe i menuen ved følgende knapper.
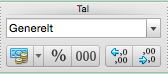
Her kan du direkte angive dataformatet. Nedenunder kan du angive detaljer for talformater. Den første knap gør at feltet vises som valuta, dvs. der vil stå “kr.” ved siden af og det vil vises ved to decimaler. Den anden knap angiver tallet i procent, så hvis du indtaster 0,03 vil det automatisk blive vist som 3%. Den tredje knap viser en tusindtalsseperator automatisk, så hvis du indtaster 1000 vil det blive konverteret til 1.000.
De sidste to knapper ændrer på antallet af decimaler på tallet. Den første øger antallet af decimaler, mens den anden nedsætter antallet af decimaler.
Flet celler
Nogle gange vil du gerne slå flere celler sammen. Dette gør du ved at markere cellerne og vælge knappen “Flet celler”.
![]()
Gitterlinjer
For at få cellerne til at fremstå flottere, kan du sætte gitterlinjer der hvor det passer dig, efter passende tykkelse. Dette gør du ved at markere cellerne og vælge knappen for gitterlinjer. Så kan du vælge om der kun skal være linjer omkring markeringen eller omkring alle celler i markeringen. Du kan vælge om der kun skal være linjer foroven eller forneden eller måske dobbeltlinjer.
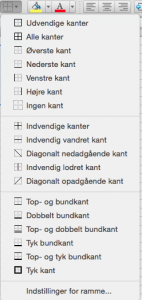
Sideindstillinger
Det kan også være du vil tilpasse hvordan siden eller papiret skal indstilles. Dette kan være anvendeligt, hvis du engang skal printe dine data ud. Dette gør du på fanen “Layout”. Knappen “Retning” ændrer retningen af papiret f.eks. fra stående til liggende. Ved knappen “Størrelse” kan du f.eks. ændre fra A4 til A3. Ved knappen “Margener” kan du ændrer hvor tæt på kanten af papiret der skal printes, f.eks. lave en smallere margen.
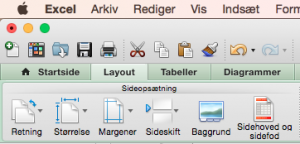
Knappen “Sidehoved og sidefod” gør det muligt at skrive noget bestemt enten i toppen eller bunden af hver side.
Basal regning
Lad os så lige se på hvordan basal regning foregår i Excel. Vi har jo tidligere i denne artikel set på hvordan cellerne navngives, så cellen i kolonnen B og rækken 3 navngives B3. Vi kan jo skrive alle mulige tal i forskellige felter.
Lad os nu skrive tallet 3 i A1 og tallet 5 i A2. Nu vil vi gerne lægge disse to tal sammen og vise resultatet i f.eks. D5. Derfor går vi til D5 og skriver koden “=A1+A2″ (uden ” “). Så klikker vi enter og vi kan se at der nu står 8 i D5. Hvis vi markerer D5, kan vi se formlen for D5 oppe i formellinjen. På den måde ser vi formlerne for en celle i formellinjen og resultatet i selve cellen.
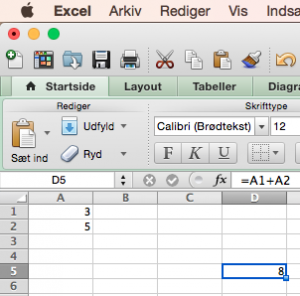
Når man skriver “=” i en formel betyder dette at der nu skal beregnes noget. Så skriver man noget uden “=” er det jo bare data man indtaster, mens det fortolkes som en formel hvis det starter med “=”. Ellers skriver man i formlen bare cellenavnene og “+” imellem for at lægge cellerne sammen. Tilsvarende kunne man skrive “-“, “*” eller “/” for henholdsvis trække fra, gange eller dividere.
Bemærk nu at hvis du i A1 i stedet for 3 skriver 2 og trykker enter – så retter resultatet i D5 sig automatisk til 7. Formlen opdaterer nemlig hele tiden resultatet, hvis du ændrer noget i regnearket.
Lad os lige prøve at indtaste nogle flere tal, så der er noget at regne med. Vi indtaster nu tal i alle cellerne i kolonne A-C og række 1-5. Nu vil vi gerne lave en formel i D1 der tager summen af cellerne A1, B2 og C1. Her kan man skrive formlen “=SUM(A1:C1)”.
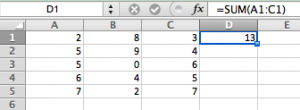
Formlen “SUM()” anvendes til at beregne summen af alle tal i et interval. Indeni angiver man intervallet og her angiver vi “A1:C1” som betyder intervallet af alle celler fra A1 til C1.
Vi vil nu gerne have at det er generelt for kolonnen D at den beregner summen af de tal der står til venstre. Nu kunne vi selvfølgelig skrive formlen “SUM(A2:C2)”, “SUM(A3:C3)” etc. Men det er faktisk lettere at trække formlen ned, så den kopieres til de andre felter. Dette kan du gøre ved at trække i den lille firkant der ligger i cellen i nedre højre hjørne. Så trækker du i denne så formlen kommer helt ned til D5.
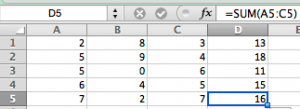
Hvis du lægger mærke til det er formlen altså kopieret ned – men intervallet ændrer sig tilsvarende. Det betyder at den formel der er i D2 automatisk har ændret intervallet til A2:C2 etc. Det er det der sker når man kopierer celler i Excel – så opdaterer cellerne der anvendes i formlen sig automatisk.
Man kunne alternativt have fået samme effekt hvis man havde kopieret cellen D1 og indsat den i D2, D3 etc. Så kopierer formlen også ned og intervallet ændrer sig.
Men hvad hvis man ikke vil have intervallet til at ændre sig? Hvis det nu er en konstant som kun ligger i én celle? Så beskytter du cellen i formlen, ved at sætte “$” foran både kolonnen og rækken. Så i stedet for at skrive SUM(A1:C1) skriver du SUM($A$1:$C$1).
Gennemsnit
Nu har vi set hvordan man summerer tallene i et angivet interval. Men der findes mange flere formler man kan bruge. Hvis du vil beregne gennemsnittet af tal i et interval anvender du formlen MIDDEL(A1:C1).
Maksimum
Man kan også med en formel angive det højeste tal i et interval. Her anvender du formlen MAKS(A1:C1).
Minimum
På samme måde kan man angive det mindste tal i et interval. Her anvender du formlen MIN(A1:C1)
Hvad nu?
Dette var den første artikel i Excelskolen, som der vil komme flere af i den kommende tid. Vi har nu set på noget af det mest basale, men vi vil se på meget mere i fremtiden, som f.eks. hvordan man tegner grafer, laver regression, statistiske beregninger, henter data fra andre ark og opstiller betingelser. Abonner evt. på vores nyhedsbrev for at få besked når der kommer flere artikler i Excelskolen.
Se næste artikel i Excelskolen hvor vi ser nærmere på at tegne grafer i Excel.