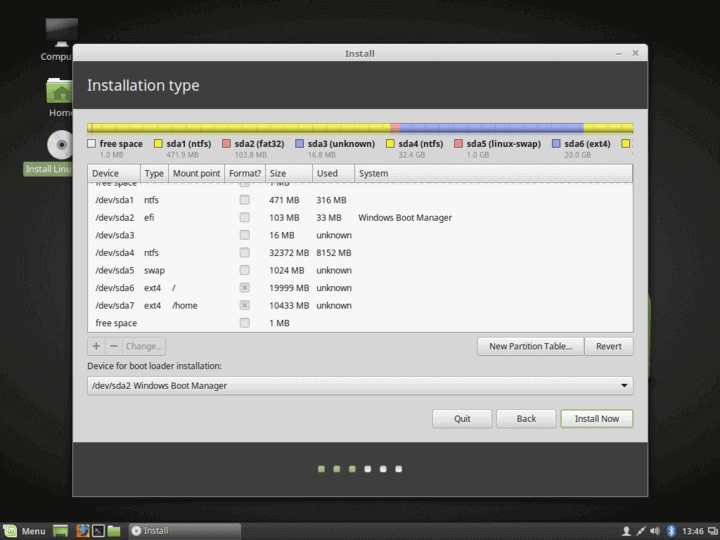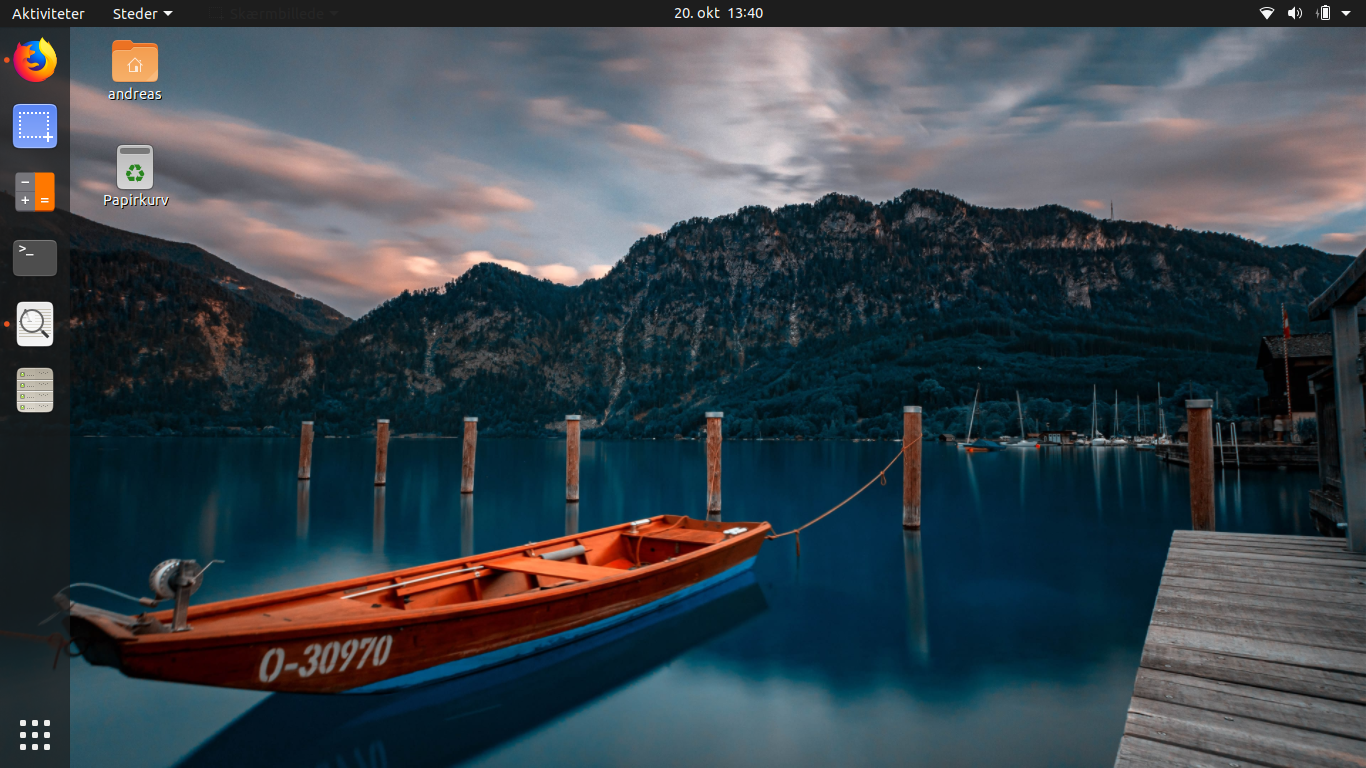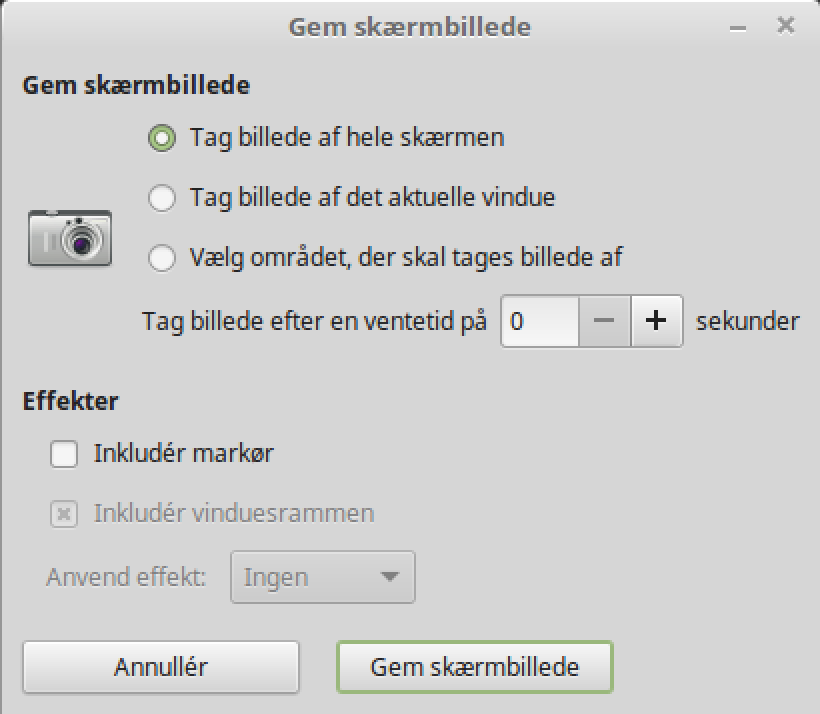Linux tutorial 3: Installer Linux Mint 17.2

Dette er tredje kapitel i min Linux tutorial, der løbende vil blive udvidet med flere kapitler. Her vil vi gennemgå hvordan selve installationen af Linux Mint foregår.
Download Linux Mint
Linux Mint er for tiden den mest populære Linux distribution. Den er afledt af Ubuntu der tidligere var nummer 1. Nyeste version er 17.2 og her beskriver jeg fra bunden hvordan man installerer Linux Mint.
I denne guide har jeg installeret Linux Mint på VirtualBox – men fremgangsmåden er den samme hvis du skal installere den direkte på computeren.
Først skal du downloade Linux Mint. Linux Mint findes i flere forskellige udgaver. Blandt andet findes der også en udgave der er afledt af Debian (en anden linux distribution) i stedet for Ubuntu. I denne guide er det dog den mest populære version der beskrives. Først går du ind på nedenstående adresse:
Download Linux Mint her
Så downloader du en af dem i første linje der hedder „Cinnamon“. Du kan vælge mellem 32-bit og 64-bit. Cinnamon er navnet på det standarddesktop der anvendes i Linux Mint.
Det du downloader er en ISO-fil. Det er en billedfil som du enten kan brænde til en CD eller anvende direkte i VirtualBox. Dette vil jeg ikke komme nærmere ind på her. Har du problemer med det, kan du evt. spørge efter det i kommentarerne.
Klargør partitioner
Hvis du har tænkt dig at installere Linux ved siden af Windows, så vil installationen typisk tilbyde dig dette. Så foregår det ved at Linux under installationen formindsker størrelsen af partitionen på din Windows harddisk – så den kan lave nye harddiske til Linux. Dette er oftest tilfældet hvis din Windows version er Windows 7 og tidligere.
Jeg har dog siden Windows 8 og 10 oplevet at Linux ikke altid under installationen kan genkende at du også har en Windows installation. Og Linux vil ikke altid være i stand til selv at formindske de eksisterende partitioner. Hvis dette er tilfældet, skal du kigge i dette afsnit af dette kapitel af denne tutorial. Er det ikke tilfældet kan du fortsætte i næste afsnit og gå direkte til installationen.
For heldigvis giver Windows selv mulighed for at formindske sine egne partitioner. Det kræver selvfølgelig at du har adgang til Windows, men ellers højreklikker du på startmenuen og vælger „Diskhåndtering“. Her får du en oversigt over alle eksisterende partitioner. Find den primære partition hvor Windows ligger (hedder typisk C:/):
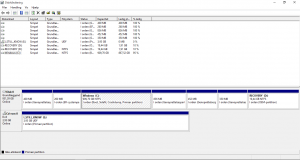
Højreklik på den ønskede partition og vælg „Formindsk diskenhed“.
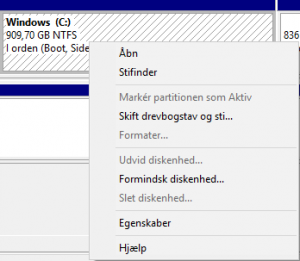
Herefter undersøger Windows hvor meget det kan lade sig gøre at formindske harddisken. Anvend det den foreslår eller mindre end dette. Tryk herefter på „Formindsk“.
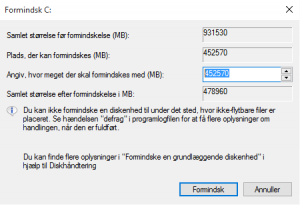
Bagefter vil du se at der er dukket en ny ikke-allokeret partition op på den størrelse som du ønskede. Her vil der være plads til at installere Linux.
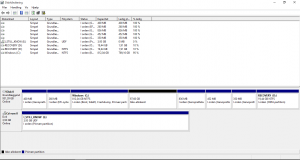
Nu kan du så gå videre til næste afsnit og starte installationen.
Start installation
Når du enten har brændt den til en CD eller konfigureret den i Virtualbox, skal du boote op i CD’en. Dette starter straks en liveudgave af Linux Mint. Den kan du bruge direkte eller du kan installere Linux Mint. Det kan være en fordel at installere et, i stedet for at køre det live fra CD’en, da det ofte kører noget langsommere fra CD’en.
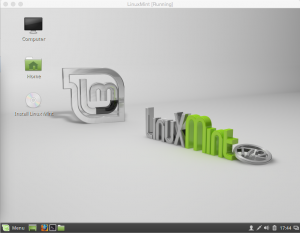
Her dobbeltklikker du bare på CD-ikonet hvor der står „Install Linux Mint“, for at starte installationen.
Installer Linux Mint
Først vælger du hvilket installationssprog du vil have. Du kan f.eks. bare vælge Dansk her. Herefter trykker du næste.
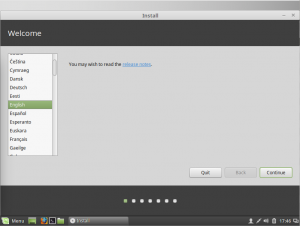
Herefter tjekker installationen om du lever op til anbefalingerne. Du skal f.eks. minimum have 9,5 Gb harddisk til rådighed (husk derfor hvis du installerer på VirtualBox ikke at følge anbefalingen om 8 Gb harddisk). Du skal også have tilsluttet computeren til strøm og internet. Tryk på næste hvis alt dette er opfyldt.
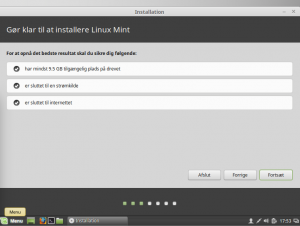
Herefter advares der om at disken slettes og linux mint installeres. Foregår det i Virtualbox er det intet problem, da du jo har oprettet en virtuel harddisk kun til Linux Mint. Ellers er det også her du evt. kan ændre på partitionerne under installationen.
Hvis man har Windows installeret og Linux genkender dette vil der typisk også være et punkt der nævner om du vil installere ved siden af Windows. Det er desværre bare ikke altid at Windows genkendes, hvis der er tale om Windows 8 eller 10. Her er man nødt til at gøre noget andet før man installerer – se længere oppe under „Klargør partitioner“.
Vær dog opmærksom på hvad du gør i dette trin. Klikker du næste til „Slet disk og installer Linux Mint“ og du har installeret Windows i forvejen, overskrives Windows. Er dette ikke meningen skal du enten klikke „Noget andet“ og oprette nye partitioner på den ledige plads som du har skaffet under afsnittet „Klargør partitioner“ længere oppe. Er du i tvivl – så spørg i kommentarerne.
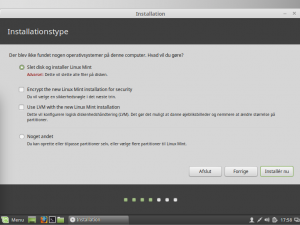
Herefter opsummerer den bare hvad der kommer til at ske under formateringen. Her kan du blot klikke Fortsæt.
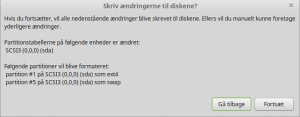
Så spørger den hvilken tidszone du befinder dig i. Den gætter selv på København, så det er fint. Bare klik fortsæt.
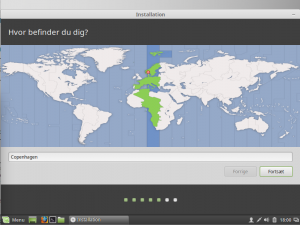
Så spørger den hvilket tastatursprog du vil anvende. Den foreslår selv dansk, så fortsæt blot her.
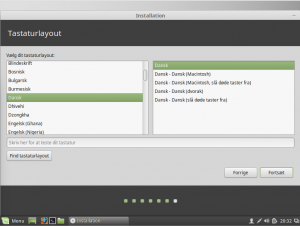
Så skal du indtaste dit navn og dit ønskede computernavn. Computernavnet vil den selv foreslå noget, men du kan også sagtens ændre det til noget du synes er bedre. Den opretter også en brugerkonto hvor du indtaster brugernavn og så password to gange.
Vil du have Linux til at logge ind automatisk, kan du sætte kryds i dette. Ellers klik fortsæt.
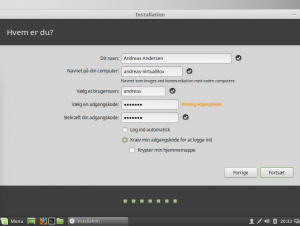
Så går den igang med at installere alt. Her er det jo bare at vente.
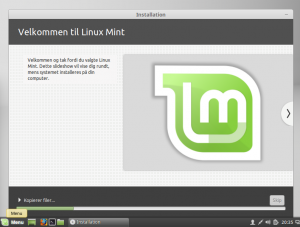
Når den er færdig kommer der en besked om hvorvidt du vil genstarte eller fortsætte med live-cd’en. Her skal du klikke genstart.
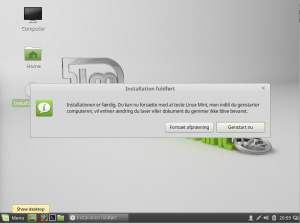
Når den genstarter vil den bede dig om at fjerne CD’en. Her fjerner du bare CD’en fra CD-drevet. Anvender du virtualbox, skal du også her skyde CD’en ud. Årsagen er naturligvis at ellers starter den op i live-cd’en igen. Når du er færdig klikker du på Enter.
Så fortsætter den med at starte op – men nu i dit installerede system. Hvis du ikke har bedt den om at logge ind automatisk, skal du så logge ind med de informationer du indtastede under installationen. Ellers logger den direkte ind.
Så får du følgende startbillede. Så kan du fjerne krydset i at den skal vise denne ved opstart.
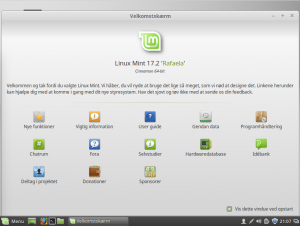
Så er din Linux Mint klar til brug. Har du nogen spørgsmål til installationen er du velkommen til at lægge en kommentar.
Se også næste kapitel i denne tutorial, der omhandler lidt omkring hvordan man bruger Linux terminalen.