Linux tutorial 5: Slå touchskærm fra

Dette er det femte afsnit i min Linux tutorial. Jeg har engang haft en computer hvor der var problemer med touchskærmen. Touchskærmen var simpelthen i stykker, så bestemte punkter på skærmen konstant blev aktiveret. Dette gjorde det umuligt at bruge skærmen. Denne computer brugte jeg senere til linux og derfor ville jeg gerne slå touchskærmen fra.
Her viser jeg dig hvordan du gør dette ved hjælp af programmet xinput.
xinput er det program i Linux der styrer alle inputenheder der styrer din computer, såsom touchpad, touchskærm, keyboard og mus.
Du starter xinput fra terminalen, så tryk CTRL+ALT+T for at åbne en terminal.
Skriv nu:
xinput -list
For at få en liste med alle input enheder. Sådan en liste kunne se således ud:
⎡ Virtual core pointer id=2 [master pointer (3)]
⎜ ↳ Virtual core XTEST pointer id=4 [slave pointer (2)]
⎜ ↳ HID 0a5c:4503 id=11 [slave pointer (2)]
⎜ ↳ ELAN Touchscreen id=12 [slave pointer (2)]
⎜ ↳ ETPS/2 Elantech Touchpad id=14 [slave pointer (2)]
⎜ ↳ Ultrathin Touch Mouse id=16 [slave pointer (2)]
⎣ Virtual core keyboard id=3 [master keyboard (2)]
↳ Virtual core XTEST keyboard id=5 [slave keyboard (3)]
↳ Power Button id=6 [slave keyboard (3)]
↳ Video Bus id=7 [slave keyboard (3)]
↳ Power Button id=8 [slave keyboard (3)]
↳ Sleep Button id=9 [slave keyboard (3)]
↳ HID 0a5c:4502 id=10 [slave keyboard (3)]
↳ HD WebCam id=16 [slave keyboard (3)]
↳ AT Translated Set 2 keyboard id=13 [slave keyboard (3)]
↳ Acer WMI hotkeys id=15 [slave keyboard (3)]
Her kan du bl.a. se at touchskærmen hedder „ELAN Touchscreen‟ og er enhed nr. 12.
Deaktiver enhed
Du deaktiverer en enhed med kommandoen:
xinput set-prop 12 „Device Enabled‟ 0
Dette fortæller simpelthen at device nr. 12 skal deaktiveres.
Desværre sker der tit det at den straks aktiveres igen så snart touchskærmen berøres 🙁 Derfor skal man forhindre den i at starte op.
Stop initialisering af driver
Du stopper initialiseringen af driveren ved følgende. Åbn nedentående fil som administrator (sudo):
/usr/share/X11/xorg.conf.d/10-evdev.conf
Find afsnittet med touchscreen og tilføj kommandoen ‚Option „Ignore‟ „On‟‚.
Section „InputClass‟
Identifier „evdev touchscreen catchall‟
MatchIsTouchscreen „on‟
MatchDevicePath „/dev/input/event*‟
Driver „evdev‟
Option „Ignore‟ „On‟
EndSection
Gem og genstart computeren. Så skulle touchskærmen gerne IKKE blive initialiseret.
Kør kommando ved hver opstart
Et alternativ til denne løsning, hvor du forhindrer driveren i at blive indlæst, er simpelthen at køre denne kommando hver gang computeren starter op.
xinput set-prop 12 „Device Enabled‟ 0
Dette gør du i Linux Mint ved at starte det program der hedder „Opstartsprogrammer‟. Så vælger du Tilføj og herefter „Brugervalgt kommando‟. Som navn og kommentar vælger du bare noget selv, men ellers skriver du bare ovenstående kommando i feltet „Kommando‟. Så klikker du på Tilføj og herefter vil kommandoen blive kørt hver gang computeren starter op.
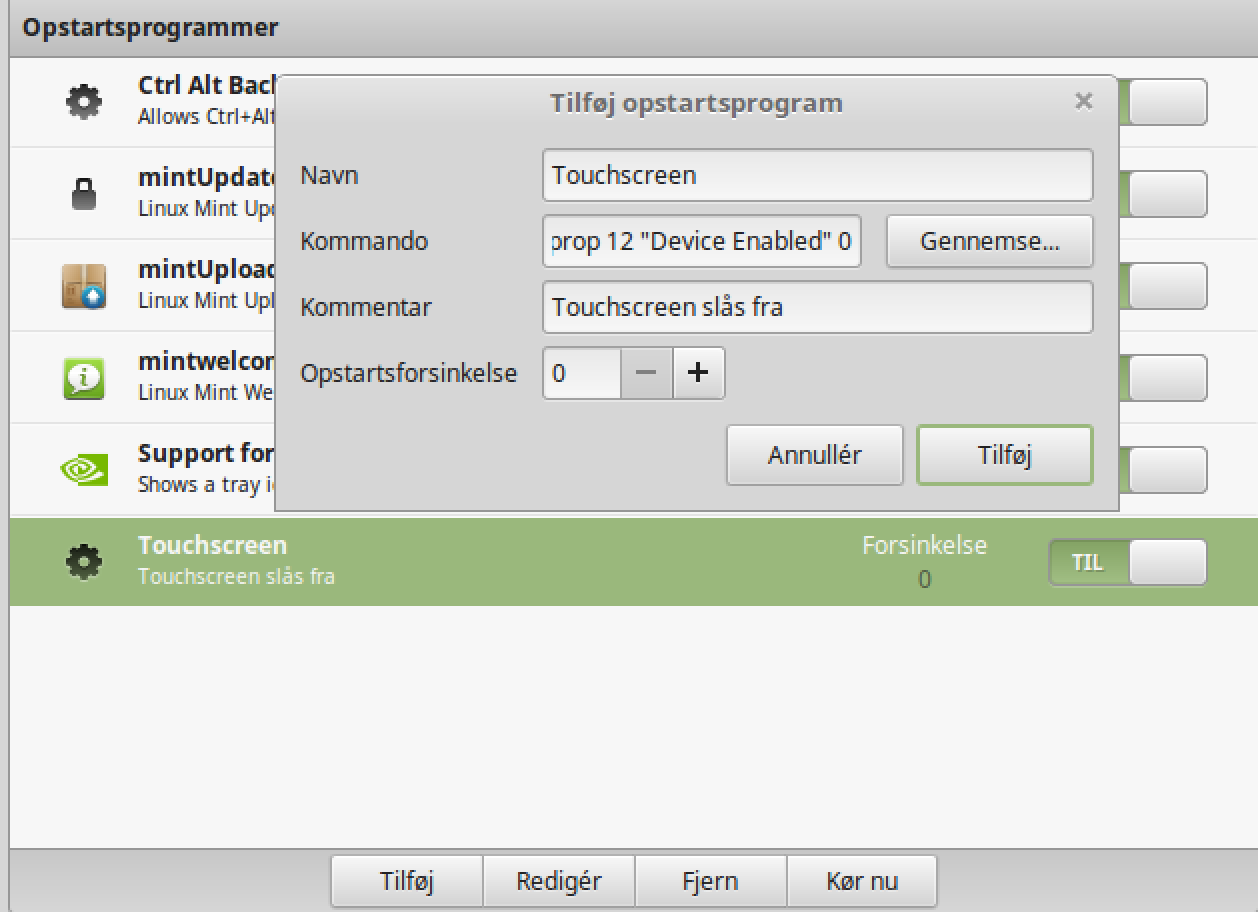
Nu skal vi til at kigge lidt nærmere på hvordan Linux virker. I næste afsnit kan du læse omkring hvilke programmer der findes i Linux som alternativ til de programmer du anvender i Windows.





