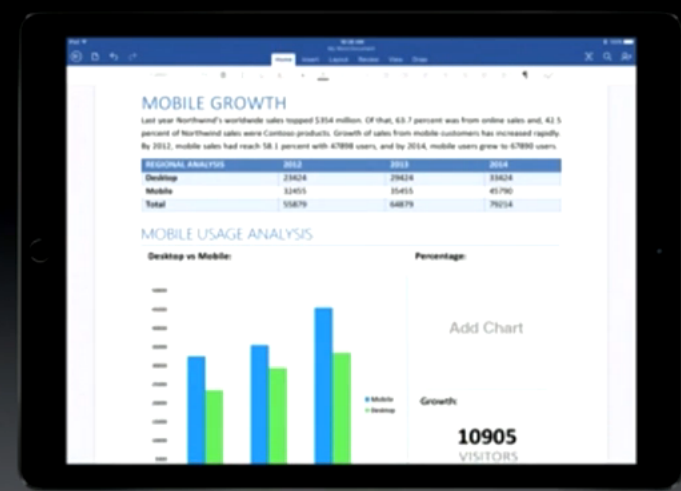Lav en OS X El Capitan USB-nøgle
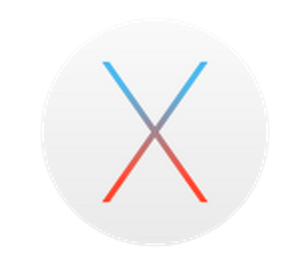
I denne guide vil jeg kort beskrive hvordan du laver en bootable USB-nøgle med nyeste opdatering af OS X – El Capitan. Dette kan f.eks. bruges, hvis der går noget galt under installationen eller du skal installere på flere Macs.
En fejl der hyppigt er kommet under opdateringen er følgende fejlmeddelelse:
Unable to install El Capitan: „No packages were eligible for install‟
Og her hjælper det umiddelbart at boote op i USB-nøglen i stedet for.
Du skal have en USB-nøgle på minimum 8 Gb klar og du skal være klar over at alt indhold slettes på den. Herudover skal du downloade installationsfilen til El Capitan via App Store.
Lav USB-nøgle med terminal
Først skal du gøre USB-nøglen klar. Den skal formateres med filsystemet „Mac OS X Extended (Journaled)‟ på USB-drevet og den skal have titlen „Untitled‟. Denne USB-nøgle skal så være sat i din Mac og mounted.
Herudover sørger du for at installationsfilen til El Capitan ligger i din Application mappe. Så åbner du et terminalvindue via Launchpad og indtaster:
sudo /Applications/Install OS X El Capitan.app/Contents/Resources/createinstallmedia –volume /Volumes/Untitled –applicationpath /Applications/Install OS X El Capitan.app –nointeraction
Dette sletter dit USB-drev og kopierer filerne over på den. Det kan godt tage en del tid.
Brug Diskmaker X
Du kan alternativt også anvende app’en Diskmaker X, der fås gratis og som gør en del af arbejdet automatisk.
Du propper bare USB-nøglen i din Mac og starter Diskmaker X.
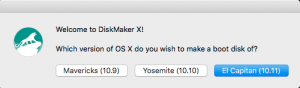
Boot op i USB-nøglen
Du kan så boote op i USB-nøglen ved at den sidder i din Mac når du starter op. Herudover holder du Option tasten nede mens du starter op, hvorved du får lov til at vælge boot disk. Her vælger du så USB-drevet.
Du kan selvfølgelig også ændre standard boot up disk i systemindstillingerne.
USB-nøglen booter direkte op i El Capitan og installationen foregår så på samme måde, som hvis du opdaterede normalt.