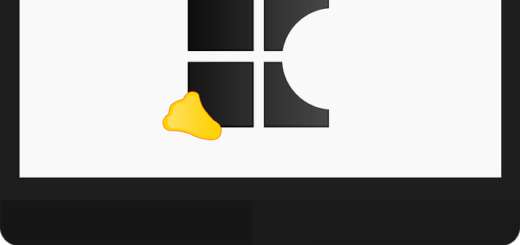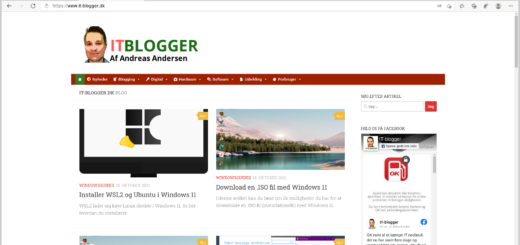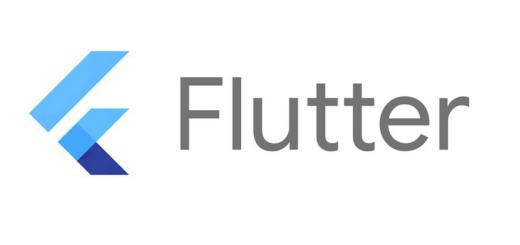Deaktiver touchskærm i Linux

I denne guide vil jeg vise dig hvordan du i terminalen kan deaktivere en touchskærm i Linux. Dette kan du for eksempel gøre, hvis touchskærmen er i stykker.
Jeg havde engang en HP laptop med touchskærm, hvor skærmen gik i stykker. Skærmen viste egentlig billedet korrekt, men der kom en 5-6 punkter på skærmen, der konstant aktiverede. Forestil dig at computeren automatisk trykker på disse punkter med musen konstant. Du kan slet ikke lave noget på computeren, og det er umuligt at åbne andre programmer.
Løsningen for mig blev dengang at installere Linux. Det blev nemlig for svært at deaktivere touchskærm driveren i Windows, og derfor forsøgte jeg med Linux. Her kunne det hele gøres med kode i terminalen.
Sådan gør du i Linux
Touchskærm driveren deaktiveres med programmet Xinput. Det er det program i Linux der styrer alle inputenheder, såsom touchpad, touchskærm, keyboard og mus.
For at åbne terminalen skriver du CTRL+ALT+T. Så skriver du denne kode efterfulgt af enter:
xinput -list
Herefter får du en liste med alle dine enheder. Den kan for eksempel se således ud:
⎡ Virtual core pointer id=2 [master pointer (3)]
⎜ ↳ Virtual core XTEST pointer id=4 [slave pointer (2)]
⎜ ↳ HID 0a5c:4503 id=11 [slave pointer (2)]
⎜ ↳ ELAN Touchscreen id=12 [slave pointer (2)]
⎜ ↳ ETPS/2 Elantech Touchpad id=14 [slave pointer (2)]
⎜ ↳ Ultrathin Touch Mouse id=16 [slave pointer (2)]
⎣ Virtual core keyboard id=3 [master keyboard (2)]
↳ Virtual core XTEST keyboard id=5 [slave keyboard (3)]
↳ Power Button id=6 [slave keyboard (3)]
↳ Video Bus id=7 [slave keyboard (3)]
↳ Power Button id=8 [slave keyboard (3)]
↳ Sleep Button id=9 [slave keyboard (3)]
↳ HID 0a5c:4502 id=10 [slave keyboard (3)]
↳ HD WebCam id=16 [slave keyboard (3)]
↳ AT Translated Set 2 keyboard id=13 [slave keyboard (3)]
↳ Acer WMI hotkeys id=15 [slave keyboard (3)]
Du kan se at hver enhed har fået et ID-nummer. Dette ID-nummer er konstant, med mindre du tilfører nye enheder til computeren. I dette eksempel kan du se at touchskærmen hedder “ELAN Touchscreen” og har fået ID-nummer 12.
For at deaktivere den skriver du:
xinput set-prop 12 “Device Enabled” 0
Denne kode fortæller at device nummer 12 skal deaktiveres.
Stop initialisering af driveren
Desværre sker der tit det at den straks aktiveres igen så snart touchskærmen berøres. For at undgå det kan du deaktivere driveren ved opstart, ved at redigere denne fil som administrator (sudo):
/usr/share/X11/xorg.conf.d/10-evdev.conf
Find nu afsnittet med touchscreen og tilføj kommandoen:
Option “Ignore” “On”
Så der for eksempel står:
Section “InputClass” Identifier “evdev touchscreen catchall” MatchIsTouchscreen “on” MatchDevicePath “/dev/input/event*” Driver “evdev” Option “Ignore” “On” EndSection
Så gemmer og genstarter du, og så skulle driveren ikke gerne indlæses. Denne løsning virker ikke altid, da du også kan risikere at touchpadden disables.
Kør kommando ved hver opstart
En alternativ løsning er at køre denne kommando hver gang computeren starter op.
xinput set-prop 12 “Device Enabled” 0
I Linux Mint gør du dette ved at starte det program der hedder “Opstartsprogrammer”. Så vælger du Tilføj og herefter “Brugervalgt kommando”. Som navn og kommentar vælger du noget selv, men ellers skriver du ovenstående kommenado i feltet kommando. Så klikker du tilføj og herefter vil kommandoen blive kørt hver gang computeren starter op.
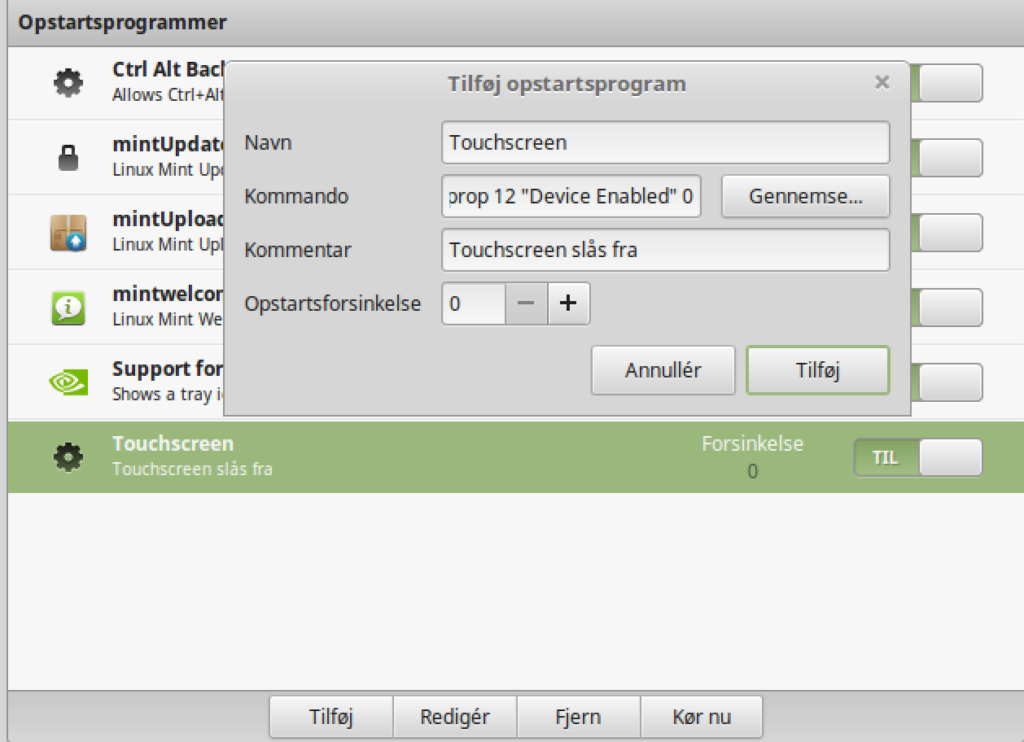
Lav kørbar fil
Du kan også lave en kørbar fil, som du bare kan dobbeltklikke på, for at deaktivere driveren. Den er god, hvis skærmen pludselig aktiverer de 5-6 punkter igen.
For at gøre det åbner du en tekstfil og skriver følgende:
#!/bin/bash xinput set-prop 9 "Device Enabled" 0
Gem tekstfilen med endelsen .sh (er dog frivilligt). Så skal filen gøres eksekverbar, hvilket gøres ved at åbne en terminal og skrive:
chmod +x Touch.sh
Hvor Touch.sh er tekstfilens navn. Så kan du dobbeltklikke på den og vælge den skal åbnes i terminalen.