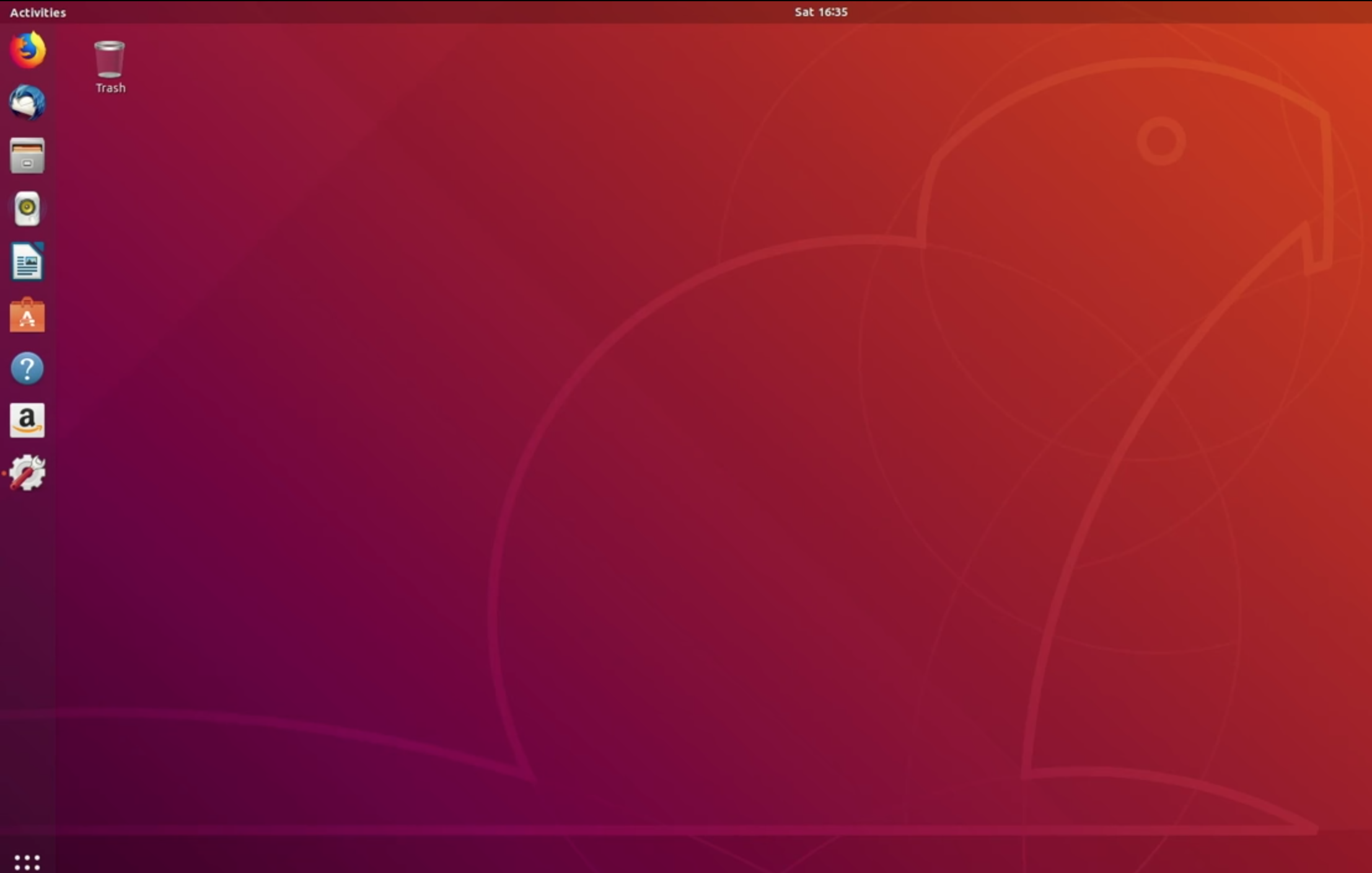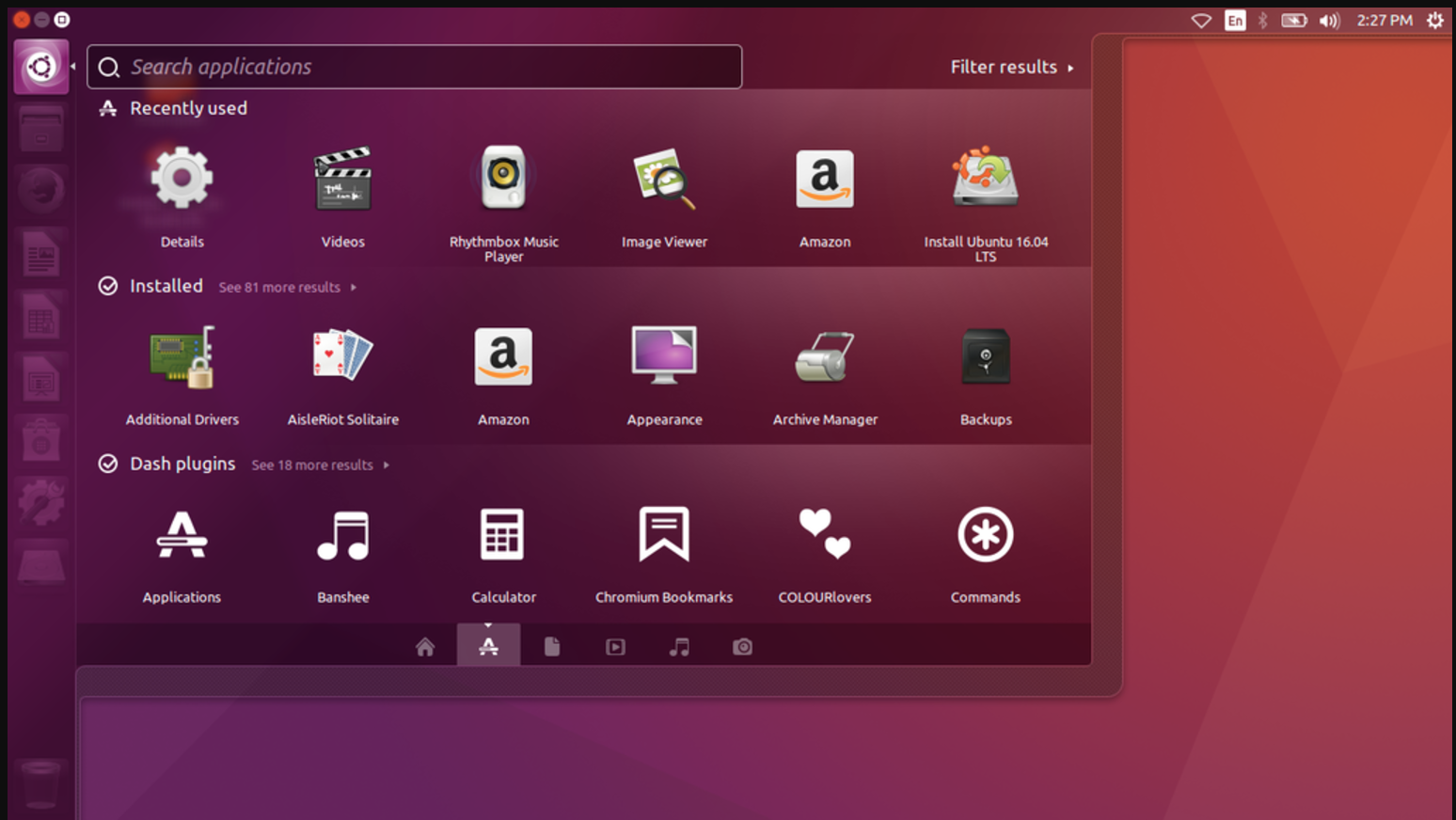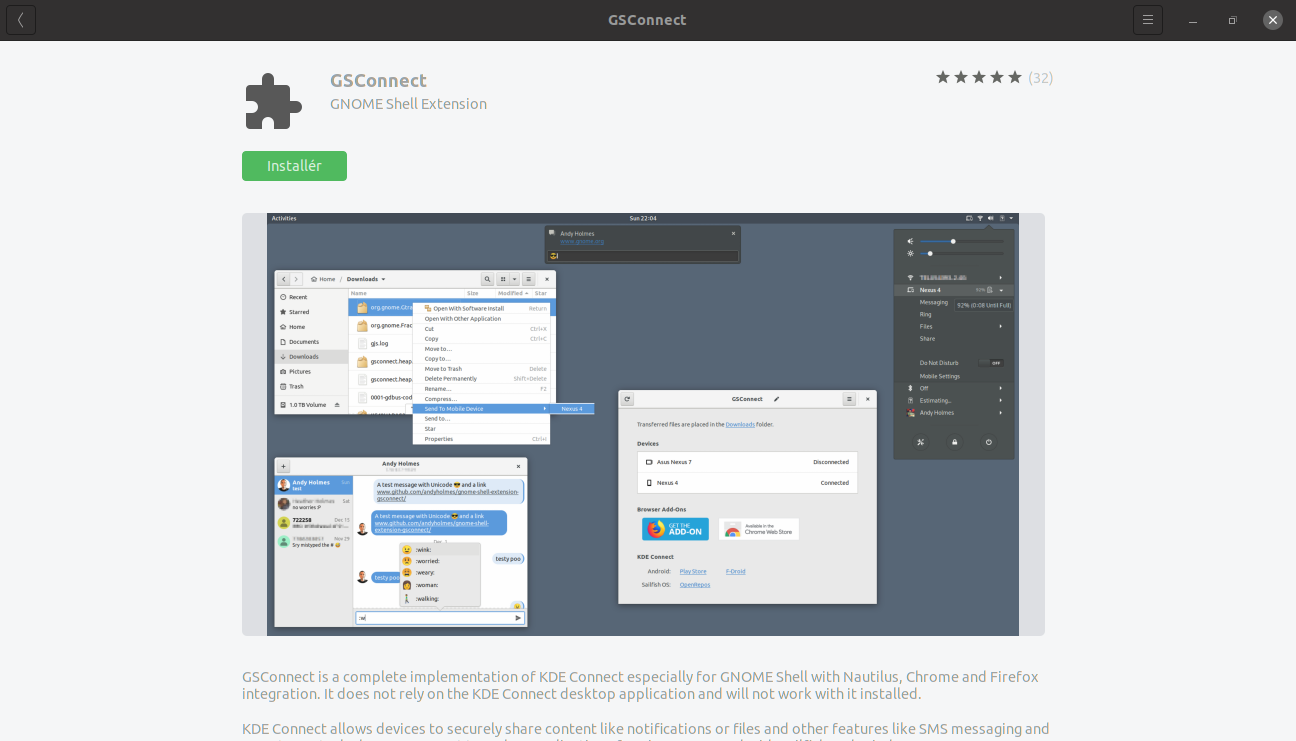Ubuntu for begyndere 7 – Installer programmer i Ubuntu
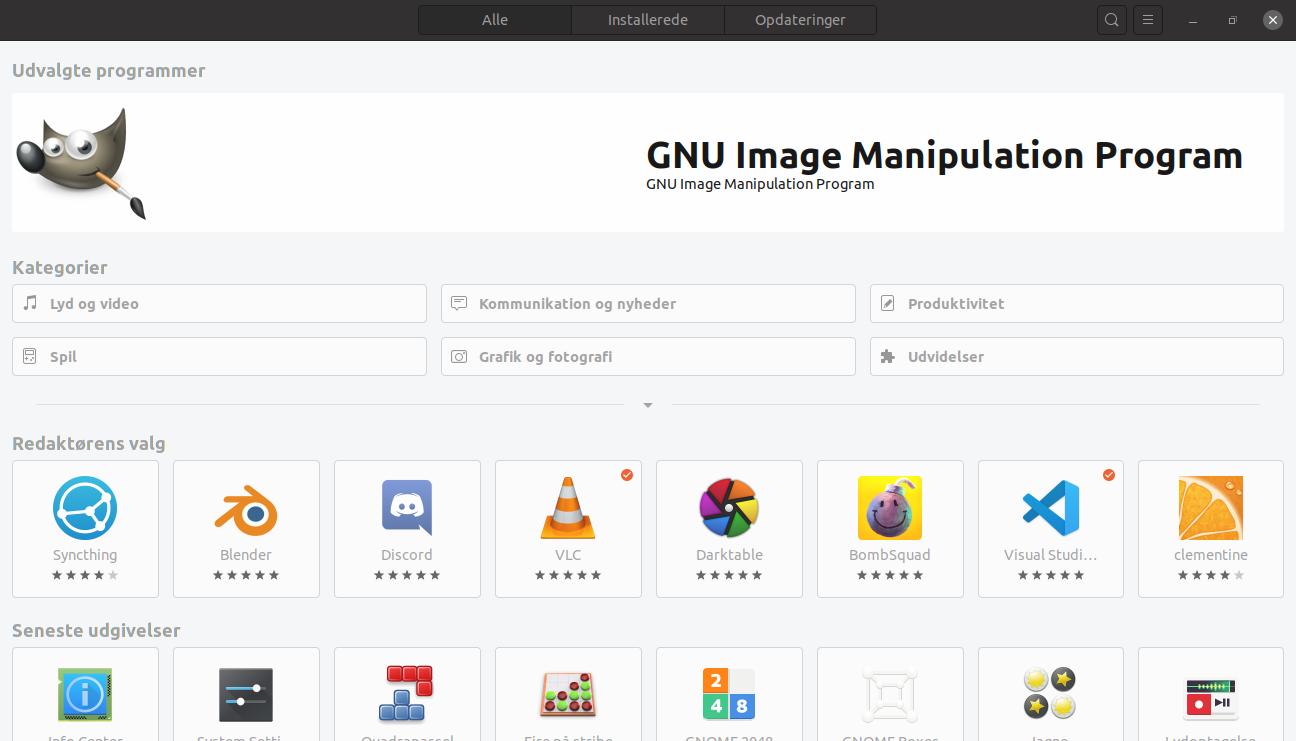
I denne tutorial skal vi se hvordan man installerer programmer i Linux.
Når du skal installere programmer til Ubuntu, fungerer det måske lidt anderledes end du kender det fra Windows eller Mac. Men faktisk er der efterhånden mange lighedspunkter. Der findes lidt forskellige måder det kan gøres på, og vi skal her introducere til nogle af dem.
Du kan også læse tidligere afsnit i denne tutorial, der omhandlede hvad Ubuntu er, hvordan du laver en live Ubuntu USB nøgle, hvordan du installerer Ubuntu, hvordan du laver en virtuel maskine med Ubuntu, hvordan du får en officepakke i Ubuntu og hvordan du får en god browser i Ubuntu.
Lad os så se nærmere på de forskellige måder du kan installere programmer i Ubuntu.
Installer via Ubuntu Software
Den letteste måde at installere programmer på er via Ubuntu Software. Den finder du ved at trykke på Super-tasten (Windows-tasten) og skrive Ubuntu Software.
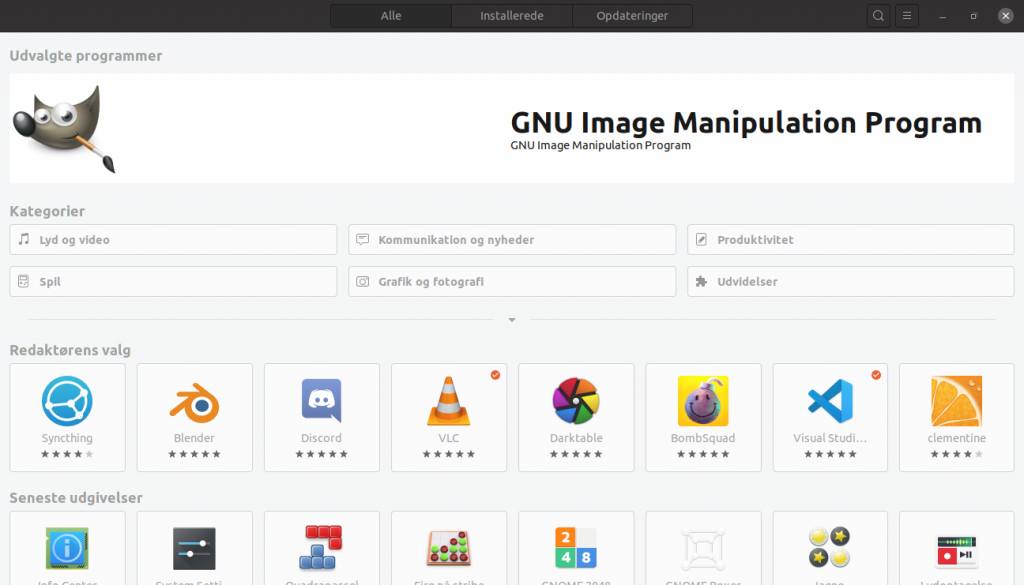
Ubuntu Software er en app store, ligesom du kender ved Mac app store og Windows store. Alle programmer er inddelt i kategorier for oven, og så kan du faktisk bare surfe rundt og trykke på Installer. Og så bliver programmerne installeret.
For eksempel kan her se at jeg har valgt kategorien “Kommunikation og nyheder” og bagefter “Webbrowsere”.
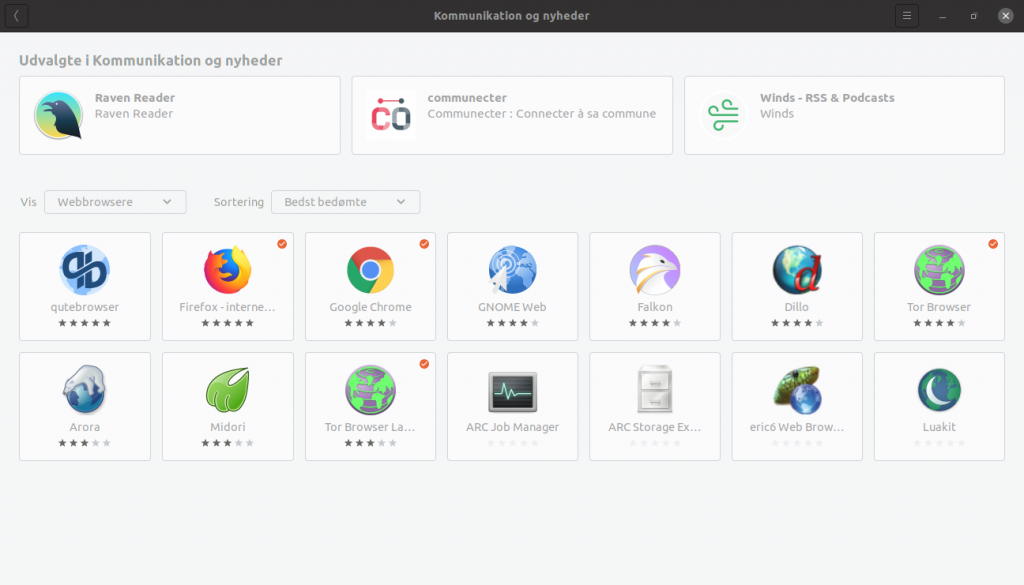
Jeg vælger så jeg gerne vil installere den browser der hedder GNOME web ved at trykke på den. Så får jeg vist en side hvor jeg kan læse mere om programmet. Jeg installerer programmet ved at klikke på den grønne knap “Installér”.
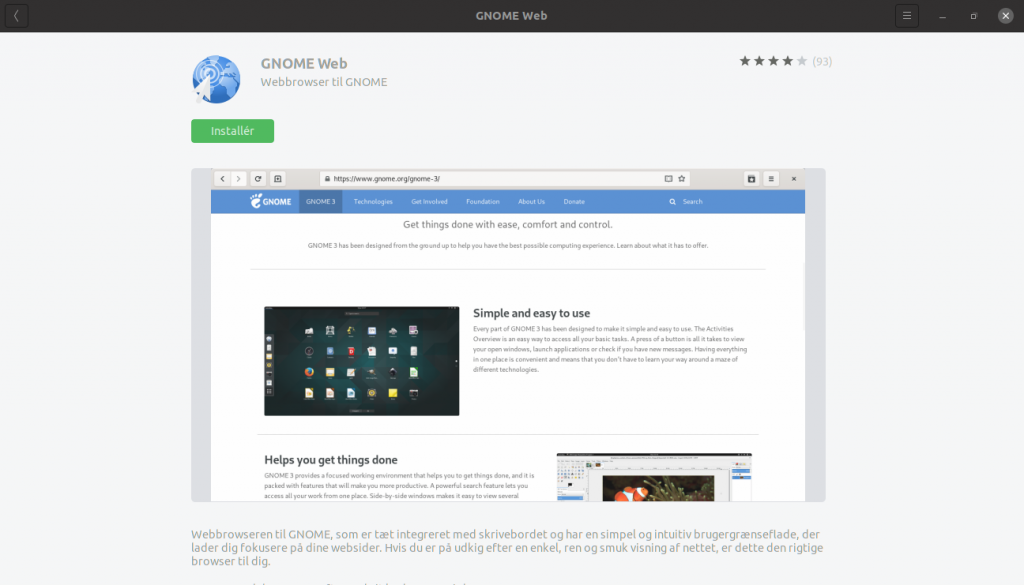
Så bliver du bedt om at indtaste din adgangskode og bagefter går installationen igang.

Programmet kan jeg nu finde ved at trykker på Super-tasten (Windows-tasten) og så skrive GNOME web. Alternativt trykker du bare på Kør.
Hvis du vil kunne finde flere ting i Ubuntu Software du kan installere, skal du aktivere dette. Dette skyldes at en del proprietær software ikke er inkluderet. For at tjekke listen med kilder ud, trykker du på Super-tasten (Windows-tasten) og skriver “Software og opdateringer”. Dette åbner denne liste med kilde, hvor du ved at sætte flere krydser udfor kilder inkluderer disse.

Ved at trykke på fanen “Anden software” kan du se og tilføje flere kilder.

Afinstaller programmer
Hvis du vender tilbage til Ubuntu Software, kan du også se der er et punkt der hedder “Installerede”. Her kan du se en liste over alle installerede programmer, og du afinstallerer dem ved at klikke på “Fjern” udfor.

Installer ved brug af .deb filer
I Windows kan du også installere programmer ved at downloade en .exe fil og dobbeltklikke på den, hvorefter der går en installationsguide igang. Det kan du også i Ubuntu.
Det bedste eksempel er faktisk Google Chrome, hvor du også downloader den direkte fra deres hjemmeside. Det man downloader til Ubuntu er .deb filer. Og når du har downloadet dem dobbeltklikker du bare og installerer. Ligesom du kender ved Windows.
Installer via Synaptic
Synaptic er et lidt mere avanceret program til installation. Den er ikke installeret mere som standard, men du kan finde den i Ubuntu Software, ved at søge efter den. Nogle foretrækker denne mere, når de skal installere.

Når du installerer programmer i Ubuntu, består det ofte af flere såkaldte pakker. I Synaptic kan du installere pakkerne enkeltvis og søge dem ud efter pakker – men den sørger selvfølgelig for at medinstallere alle relevante pakker. Ligesom Ubuntu Software gør automatisk.

Installer via Terminalen
Du behøver ikke bruge Terminalen til at installere programmer med i Ubuntu, men nogle foretrækker det faktisk fordi det er så nemt. Det er jo bare en kode du skal indtaste og så bliver det hurtigt installeret.
For at installere et program, skal du bare bruge programmet APT og kende pakkenavnet. Sudo giver dig administrationsrettigheder, apt er installationsprogrammet, install gør at du installerer.
sudo apt install <pakke>På samme måde kan du nemt også fjerne en pakke.
sudo apt remove <pakke>Det er også muligt at tilføje flere installationskilder (pakkearkiver) og så installere herfra. I nedenstående eksempel installerer jeg det grafiske miljø Cinnamon, som du måske kender fra Linux Mint. Først tilføjer jeg kilden, opdaterer herefter listen og så installerer jeg.
sudo add-apt-repository ppa:embrosyn/cinnamon
sudo apt update
sudo apt install cinnamonDer findes også andre måder at installere programmer i Ubuntu på, men her har jeg nævnt nogle af de vigtigste. Hvis du er i tvivl om hvordan du gør, anbefaler jeg du starter med at bruge Ubuntu Software til at installere programmer med.
I næste artikel i denne tutorial skal vi introducere til Linuxterminalen, og du får tre konkrete eksempler på hvad du kan bruge den til.