Ubuntu for begyndere 2 – Download Ubuntu og lav en installations USB nøgle
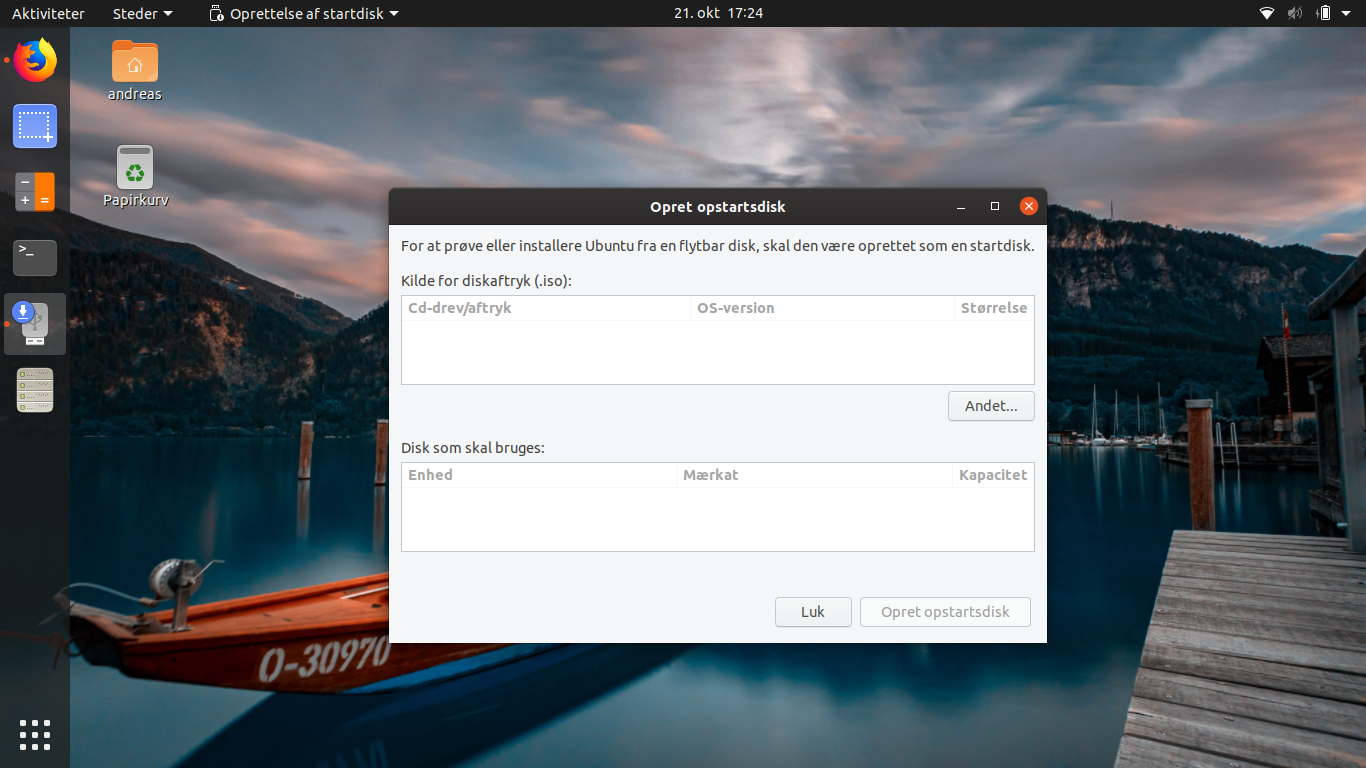
I denne tutorial kan du læse om hvordan du downloader Ubuntu og laver en USB nøgle, du kan bruge til at installere med.
Ubuntu er en af de mest populære linuxdistributioner, og det bedste er at det er perfekt for nybegyndere. Hvis du kan finde ud af Windows eller MacOS, kan du også finde ud af Ubuntu. I denne artikel skal vi se hvordan man downloader Ubuntu og laver en USB nøgle, man kan bruge til at installere Ubuntu med. Vil du læse mere om Ubuntu eller Linux, så se første afsnit af denne tutorial.
Kort kan jeg blot nævne, at Ubuntu er et styresystem ligesom Windows og MacOS. Det er ikke et styresystem der følger med en computer du køber, men du kan gratis downloade Ubuntu og installere det på din computer.
Download Ubuntu
For at installere Ubuntu skal du altså have lavet en USB nøgle, der indeholder installationsfilerne til at kunne installere Ubuntu på din computer. Du skal derfor først downloade installationsfilerne.
Dette gør du på Ubuntu’s hjemmeside. Du skal downloade Ubuntu til Desktop – dvs. til en helt almindelig computer. På Downloadsiden får du mulighed for at downloade to forskellige versioner af Ubuntu: En Long Term Support version (LTS) og den nyeste version.
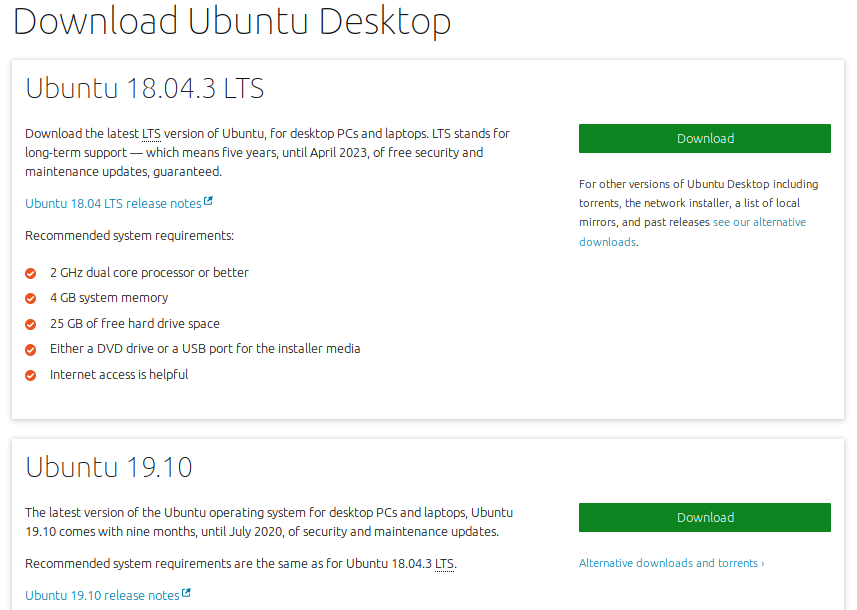
LTS versionen er selvfølgelig den mest stabile, og der kommer en ny af denne hvert 2. år. Ellers kommer der en ny version hvert halve år – til april og til oktober. De er navngivet efter år og måned.
Den seneste LTS version blev udgivet april 2018 og hedder derfor version 18.04. Den nyeste version generelt er netop udgivet oktober 2019 og hedder derfor version 19.10.
For at kunne køre Ubuntu på din computer, skal den opfylde minimumskravene, men de er ikke særlig store. Din computer skal minimum have 2 GHz dual core processor, 4 GB RAM, 25 GB harddiskplads, en USB port (eller DVD drev) og en internetforbindelse. Du skal også have en USB nøgle med minimum 4 GB plads – og jeg anbefaler du køber en USB 3.0 nøgle (men en 2.0 nøgle vil også fungere).
Du vælger selv om du vil have den mest stabile LTS version eller om du hellere vil have den nyeste version. Jeg foretrækker altid den nyeste version, så jeg kører version 19.10 af Ubuntu.
Tryk på Download udfor den version du vil have. Så downloader computeren en ISO-fil der indeholder en pakke af alle de installationsfiler du skal bruge.
Gør USB nøgle klar
Når du har downloadet ISO-filen du skal bruge, kan du begynde at gøre din USB nøgle klar. Du skal formatere den med FAT32 filsystemet – eller også skal det bare være en spritny USB nøgle, der allerede er FAT32 formateret.
I Windows indsætter du bare nøglen og går ind på Denne computer, højreklikker på drevet og vælger formater. I Ubuntu kan du bruge programmet Diske til at formatere USB nøglen. I MacOS kan du bruge værktøjet Disk Utility. Hvis du er i tvivl hvordan, så skriv det bare i en kommentar nedenunder.
Gør BIOS/UEFI klar
Nu skal du gøre BIOS (på nye computere hedder dette UEFI) klar til at computeren kan boote op i en USB nøgle. Du skal først finde ud af hvordan du booter ind i BIOS, og det kan være forskellige fra computer til computer. Ofte handler det om at holde en bestemt knap inde ved opstart.
Jeg har en Acer Aspire, og her trykker jeg bare gentagne gange på F2 når computeren starter op, så kommer jeg ind i BIOS.
Når jeg er kommet ind i BIOS, som også kan se lidt forskellige ud fra computer til computer, så finder jeg fanen med Boot indstillinger. Her skal jeg sørge for at USB står før harddisken, når det kommer til bootrækkefølgen. Du kan se et eksempel på hvordan det ser ud nedenunder.
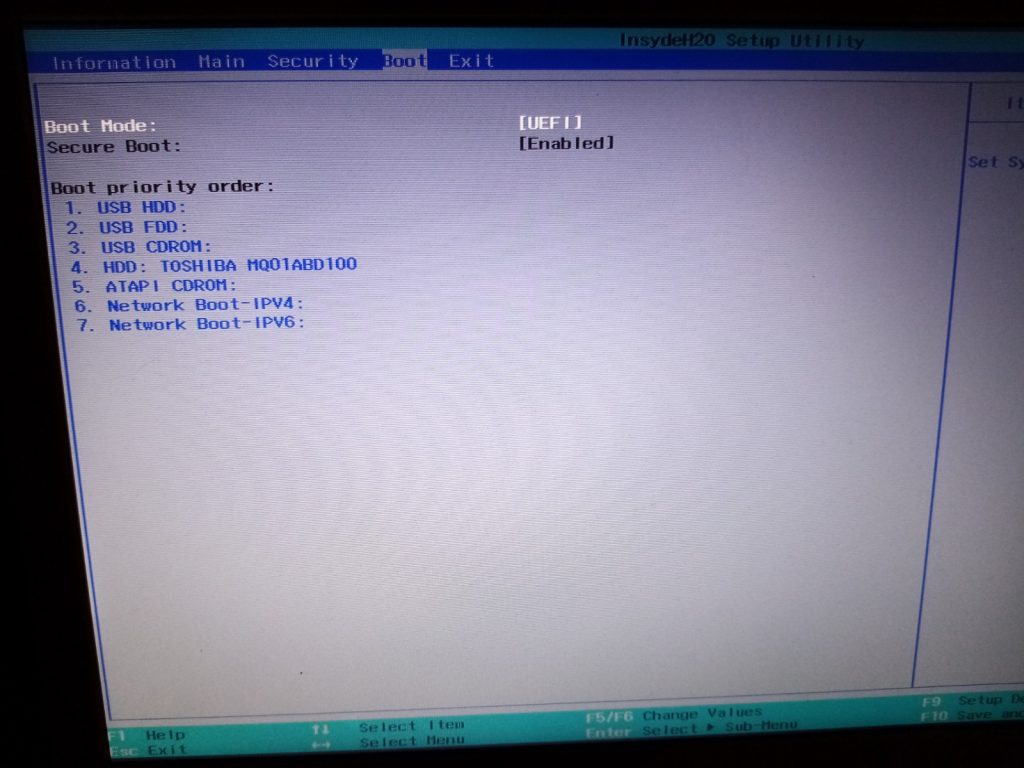
Når du har ændret rækkefølgen trykker du typisk F10 for at gemme og genstarte. Nu er BIOS klar til at kunne boote op i en USB nøgle.
Lav en USB nøgle med live Ubuntu
Nu skal du have lavet en USB nøgle som du kan bruge til at boote op i Ubuntu med. Der findes forskellige programmer der kan gøre dette:
- I Windows kan du bruge programmet UNetBootin, Universal USB Installer eller Rufus.
- I MacOS kan du bruge programmet UNetBootin.
- I Linux (Ubuntu) kan du bruge Ubuntu Oprettelse af Startdisk, mkUSB eller UNetBootin.
Fælles for programmerne er at du vælger en ISO-fil og en USB nøgle, og så laver den USB nøglen for dig. Resultatet er altså en USB nøgle, som du kan bruge til installationen. Hvis du er i tvivl om hvordan du gør eller har problemer, så skriv gerne en kommentar nedenunder.
Nu skulle du gerne have lavet en USB nøgle, som du kan bruge til installationen af Ubuntu. Det vil vi kigge nærmere på i næste afsnit af denne tutorial.

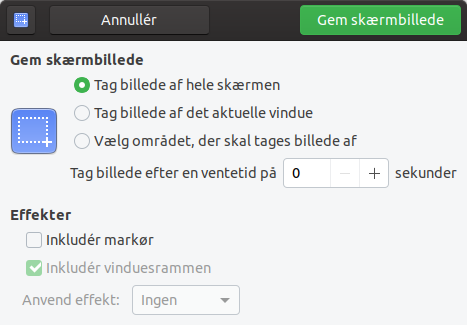
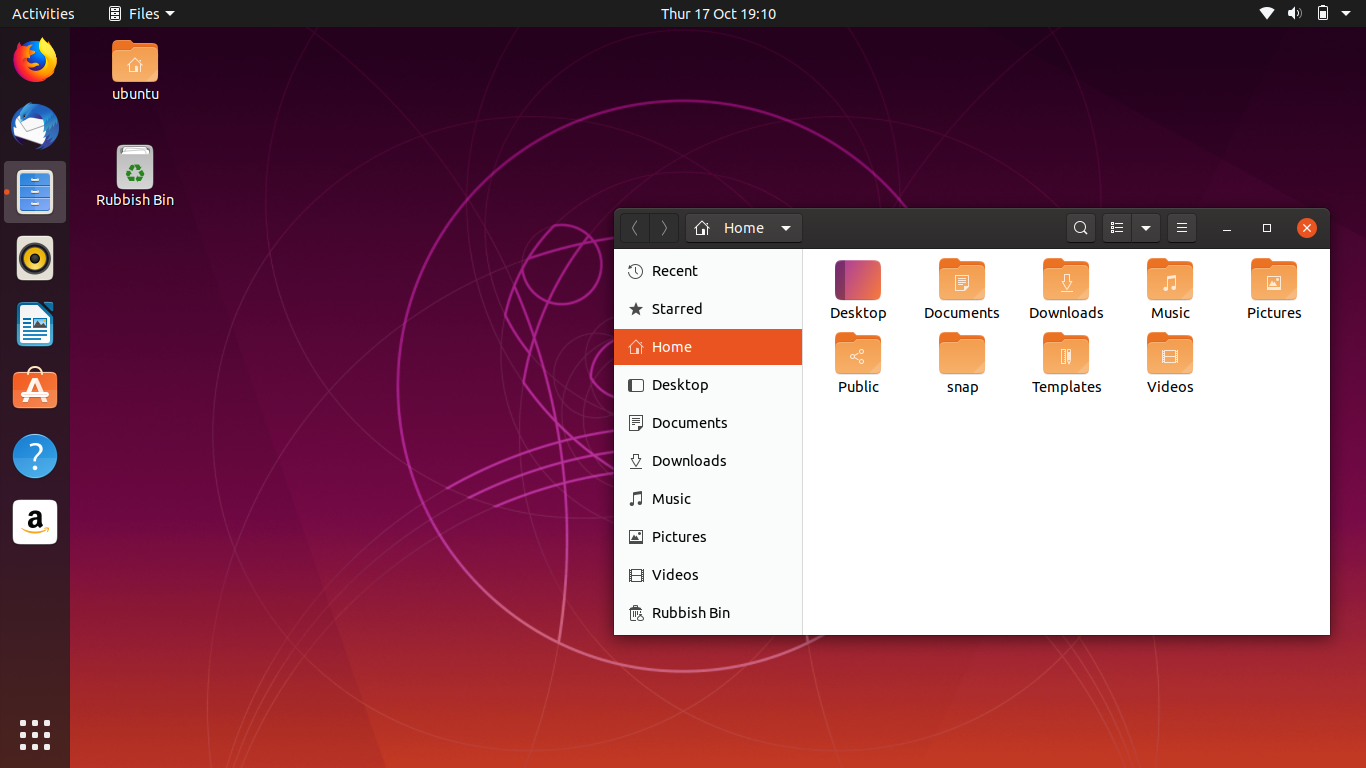
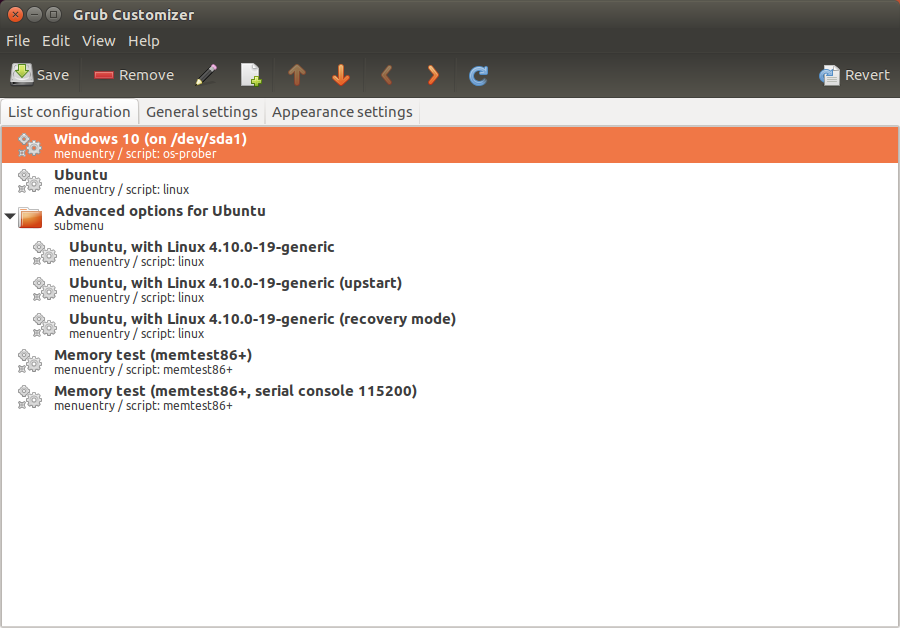





Vil det også virke med banken , skat, NemId osv?
Ja det vil det, fordi det kræver kun en browser. Jeg bruger Ubuntu til dagligt, og bruger også Nemid, Skat, Netbank, eBoks, Borger.dk etc.
Jeg har netop lagt en Linux Mint 19.3 på en gammel pc med 2 GHz Celeron og kun 2GB Ram, og den kører fint til hverdagsbrug.
Er dine krav med Dual processor og 4 GB Ram ikke i overkanten?
Jo, det kan måske godt være. Men det var bare de officielle krav.
“Officielle”? Hvorfra?
Ubuntu’s hjemmeside, hvor man downloader Ubuntu. Du kan se et screenshot af det længere oppe.
Her er et direkte link:
https://ubuntu.com/download/desktop