Ubuntu for begyndere 4 – Installer Ubuntu i en virtuel maskine
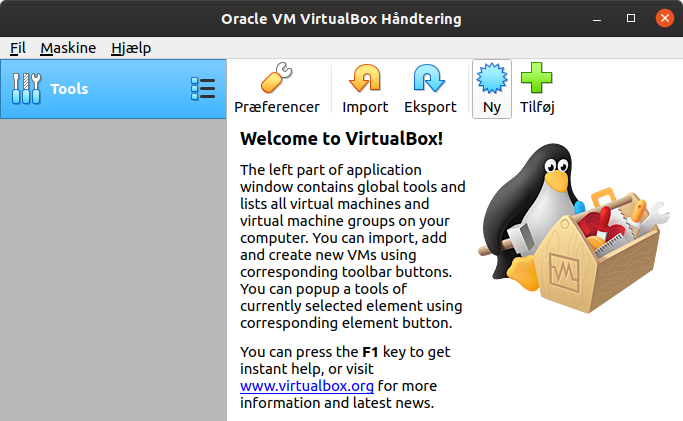
I denne tutorial skal vi se på hvad en virtual maskine er, og hvordan du installerer Ubuntu på den, så du kan køre Ubuntu direkte i Windows, Mac eller Linux.
Ubuntu er en af de mest populære linuxdistributioner, og nemt at gå igang med som begynder. Hvis du tøver med at installere det på din computer ved siden af Windows – se her hvordan du gør det – så kan løsningen måske være at installere det i en virtuel maskine.
Hvis du ikke allerede har læst om det, kan du også læse om hvad Ubuntu og Linux er for noget, hvordan du laver en live Ubuntu USB nøgle og hvordan du installerer Ubuntu på din computer.
Hvad er en virtual maskine?
Først skal vi lige se på hvad en virtual maskine er for noget. Med en virtual maskine, får du mulighed for at kunne køre Ubuntu i et vindue i dit normale operativsystem. Hvis du for eksempel kører Windows, starter du maskinen og så åbner der et vindue, ligesom hvis det var et browservindue, og her kan du så direkte bruge Ubuntu.
Det er altså en slags “kunstig” computer, der kører i et vindue på operativsystemet. Det geniale ved dette er at der er ikke nogen risiko for at der slettes noget eller går noget andet galt med dit nuværende operativsystem. Det hele kører nemlig i en slags sandkasse, hvor der ikke påvirkes noget uden for denne.
Selve den virtuelle maskine er noget software, der gør det muligt netop at installere et operativsystem i. Ja, faktisk kan du snildt lave 4-5 forskellige eller flere linuxsystemer i hver sin virtuelle maskine.
Installer VirtualBox
Der findes flere forskellige programmer der kan agere en virtuel maskine og som du kan bruge. Jeg anbefaler VirtualBox fordi det er gratis, og fordi det findes til både Windows, Mac OS og Linux. Og så fungerer det faktisk rigtig fint, jeg har flere års erfaringer med at bruge dem.
Du downloader VirtualBox fra denne hjemmeside. Når du har downloadet den installerer du den som ethvert program på din computer.
Når du har installeret VirtualBox kan du starte programmet. Så ser det nogenlunde ud som nedenunder – dette eksempel er VirtualBox der kører fra Ubuntu.
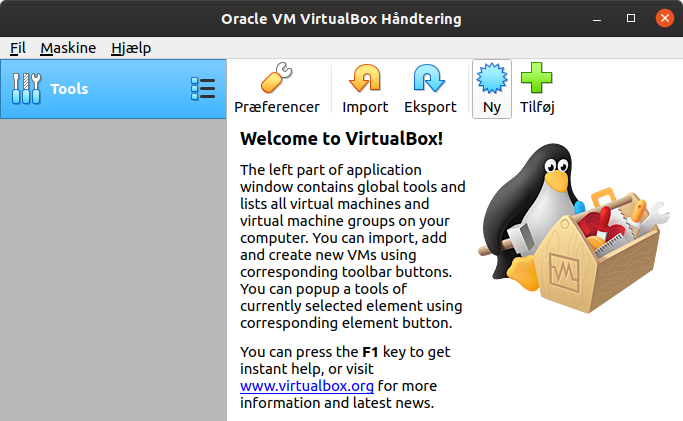
Lav en ny virtuel maskine
Vi vil nu lave en ny virtuel maskine. Jeg klikker derfor på “Ny”. Jeg giver min virtuelle maskine et navn. I dette tilfælde vil jeg installere Ubuntu 18.04 i min virtuelle maskine, og jeg har valgt at kalde den “Ubuntu-test”. VirtualBox fortæller også hvor filerne til maskinen gemmes og gætter selv på at det er Ubuntu 64-bit du vil installere. Når du er færdig klikker du på Næste.
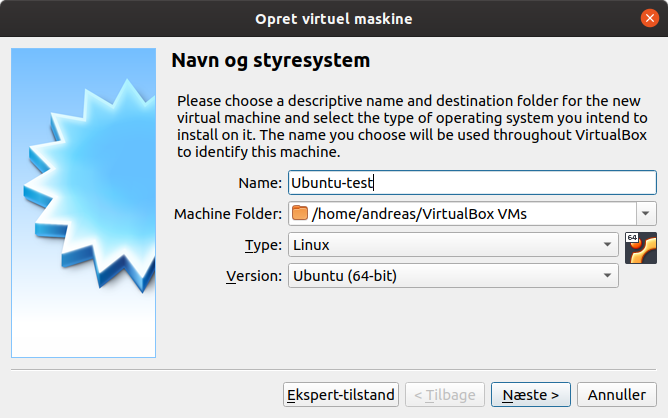
Du skal nu vælge mængden af RAM der skal bruges til din virtuelle maskine. Den vil selv foreslå noget, i dette tilfælde 1 GB. Vi lader bare det stå her og klikker Næste.
Jeg vil blot lige nævne, at min computer har samlet 8 GB RAM og derfor skal jeg ikke tildele alle 8 GB RAM til den virtuelle maskine. Min normale computer skal jo også kunne køre.
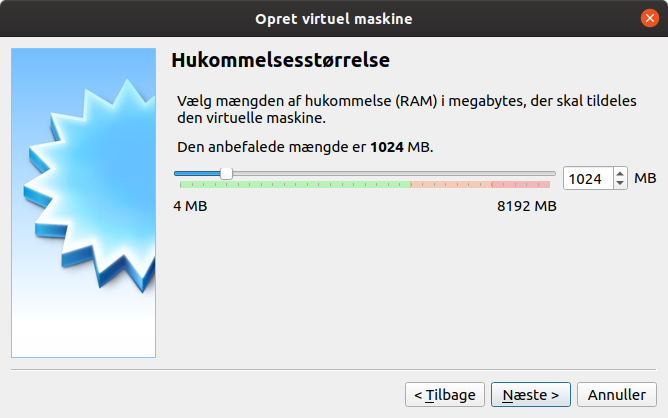
Nu skal du lave en virtuel harddisk til din virtuelle maskine. Igen foreslår den 10 GB og det kan du ofte lade stå, hvis du har plads til det. Tryk på Opret når du er færdig.
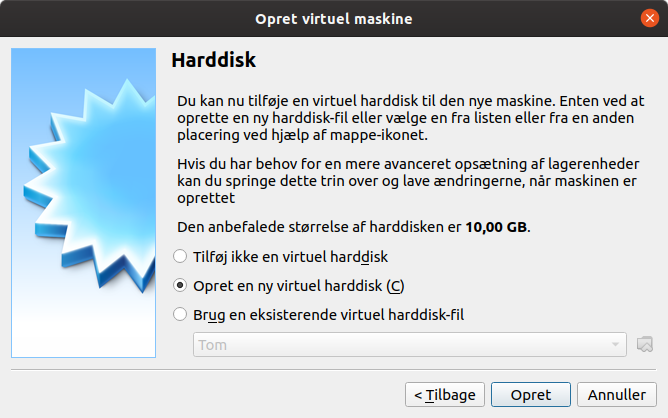
I næste billede lader du bare stå at der vælges VDI og trykker Næste.
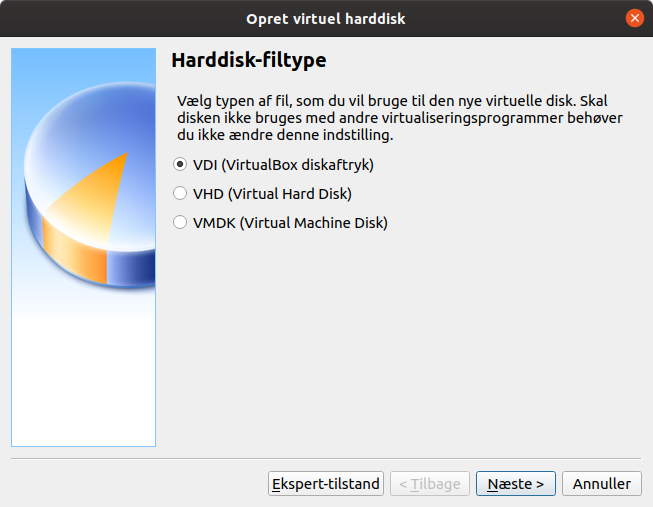
Det samme gør du her, hvor der foreslås Dynamisk allokeret harddisk. Tryk Næste for at fortsætte.
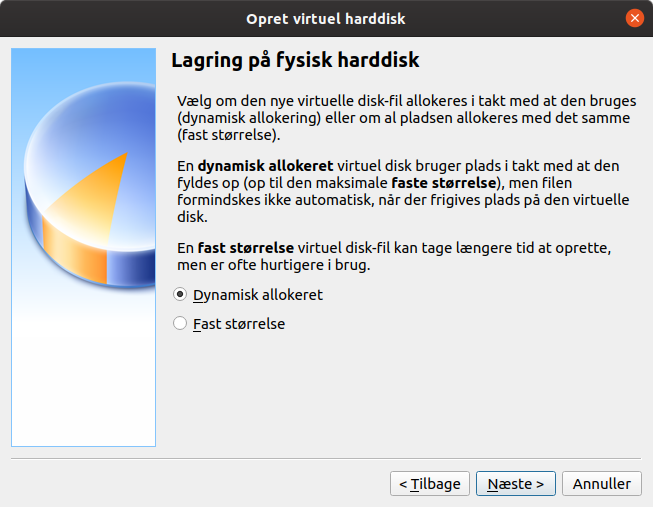
Her vælger du igen at der skal laves en harddisk på 10 GB. Desuden hvor filen skal gemmes. Tryk på Opret for at lave din virtuelle maskine.
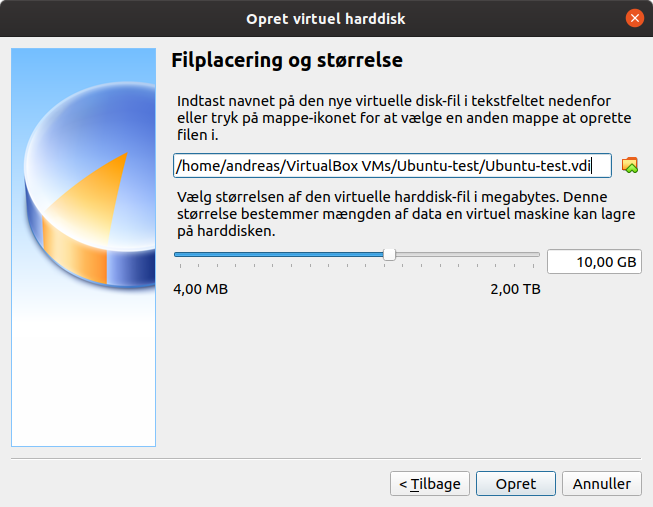
Nu er din virtuelle maskine klar. Den er som en computer slukket og der er ikke installeret noget operativsystem på den. Det skal vi se nærmere på nu.
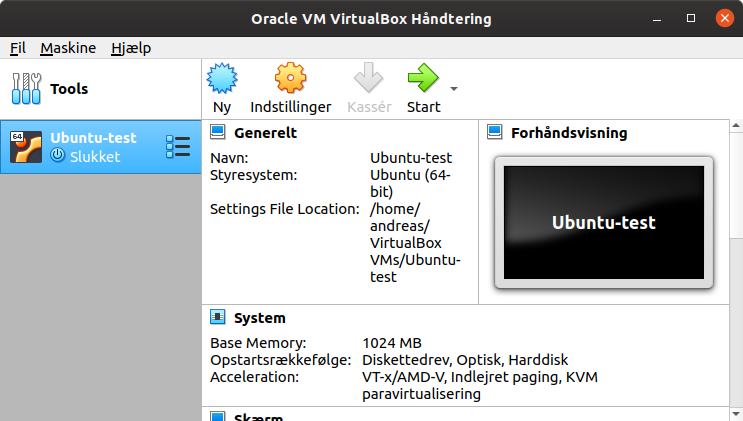
Installer Ubuntu på din virtuelle maskine
Nu skal du altså installere Ubuntu på din virtuelle maskine. Du skal altså inden have downloadet en ISO-fil med den Ubuntu version du vil installere – se mere i afsnit 2 om hvordan du gør dette.
Først markerer du den virtuelle maskine du lige har oprettet og trykker på Indstillinger.
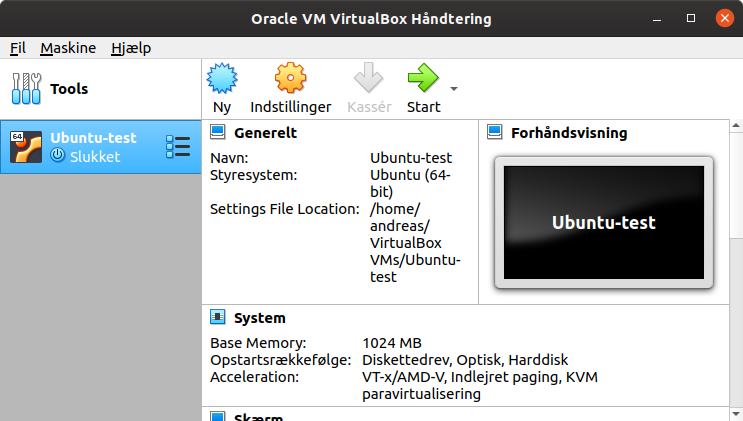
Så vælger du først “Lagerenheder” til venstre, så den tomme CD i midten og du trykker så på CD-ikonet helt ude til højre for “Sekundær IDE-master…”.
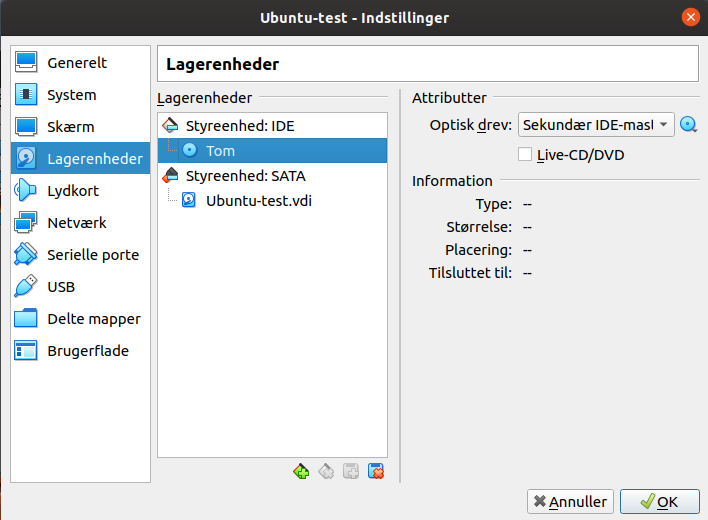
Når du trykker på det ikon, trykker du så “Vælg en virtuel optisk disk fil”. Så finder du den downloadede ISO-fil frem og vælger den. Denne proces svarer lidt til at sætte en CD i CD-drevet. Tryk OK for at gemme.
Nu skal du starte maskinen op. Forestil dig du nu har en computer, hvor der i CD drevet sidder en installations-CD med Ubuntu. Den booter computeren nu op i, så du kan installere Ubuntu. Tryk på Start for at starte maskinen.
Ubuntu installationen starter nu op i et nyt vindue, og installationen svarer fuldstændig til hvis du skulle installere Ubuntu direkte på din computer. Dog uden der var for eksempel Windows i forvejen. Læs mere om dette i afsnit 3 under Metode 2.
Når Ubuntu er installeret kan du til enhver tid åbne VirtualBox, vælge din virtuelle maskine og trykke Start og så starter Ubuntu op. Du kan sætte vinduet i fuld skærm og køre Ubuntu på den måde. På den måde kan du nemt afprøve Ubuntu uden at installere den på din computer.
Det smarte ved Virtualbox er, at den automatisk fanger din mus og tastatur, så du kan bruge det direkte. Det samme gælder WiFi forbindelsen, her anvender den din WiFi forbindelse, og du behøver ikke at forbinde til denne inde fra simulationen.
I nogle tilfælde, hvor Security Mode i BIOS er slået til, kan der komme en fejlmeddelelse. Den kan rettes, men det letteste er at slå Security Mode fra.
Hvis du får problemer eller har nogle spørgsmål, så skriv dem endelig i en kommentar nedenunder, så vil enten jeg eller en anden forsøge at hjælpe. I næste afsnit vil vi kigge nærmere på hvordan du får en officepakke til Ubuntu. Du kan også hoppe helt frem til afsnit 37 og se hvordan man installerer Ubuntu i et andet virtual machine software der hedder VMware.

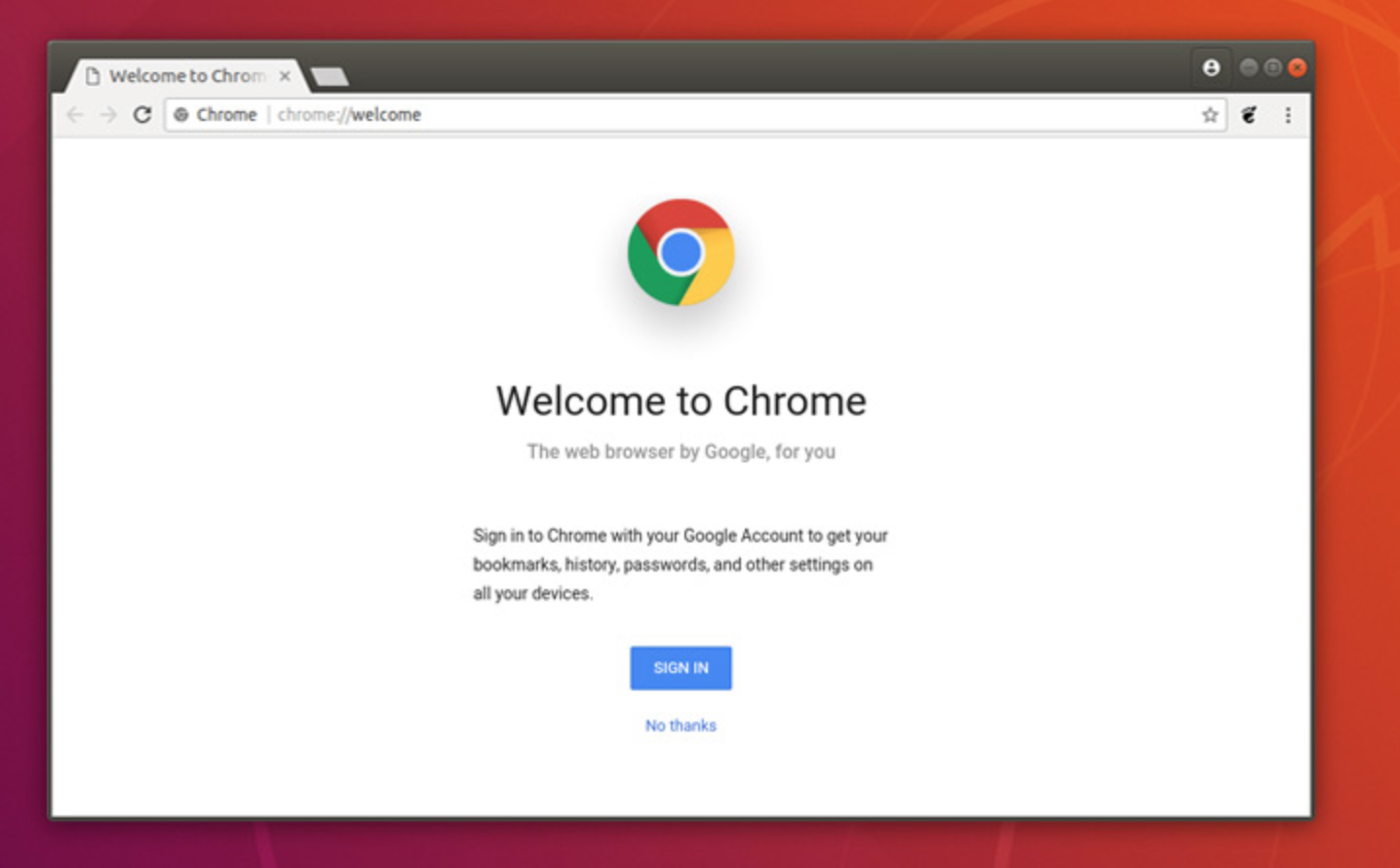
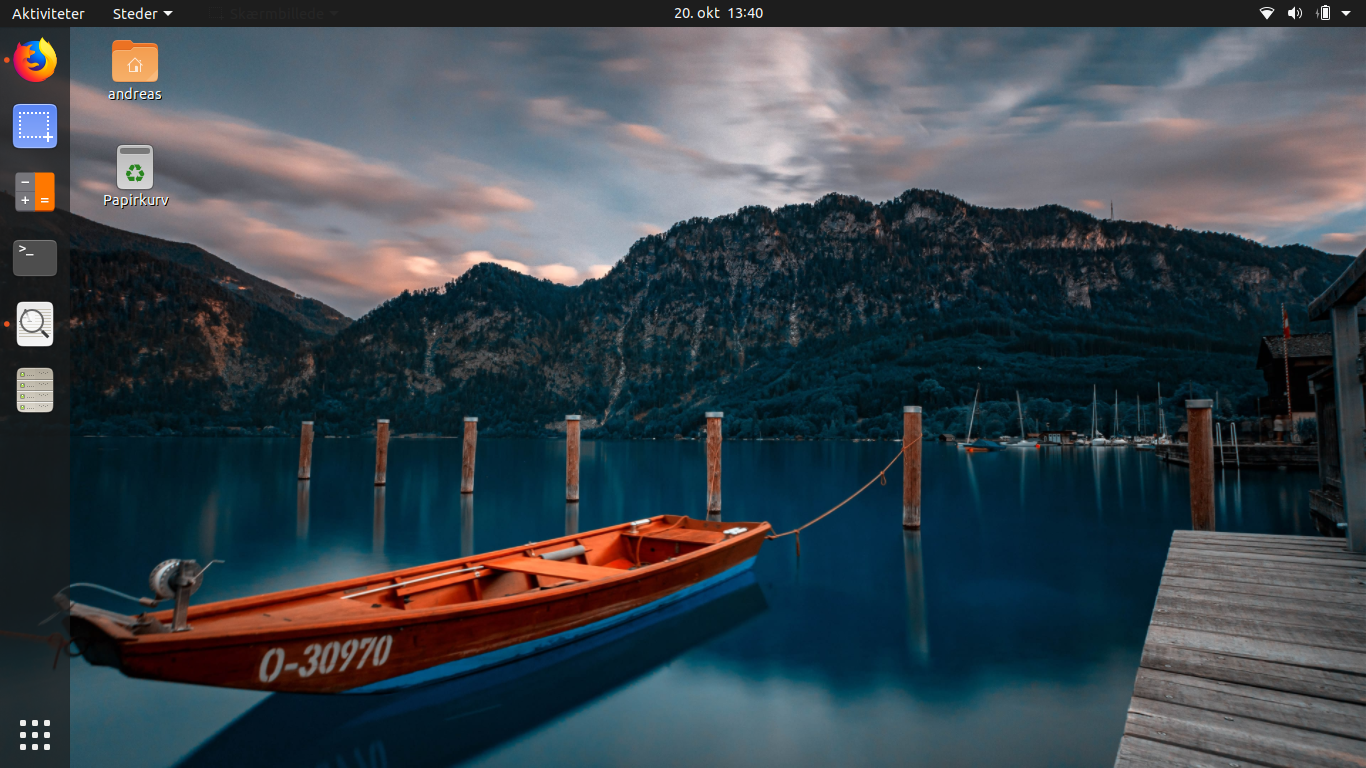









Er det ikke lidt upassende at der er reklame for extra pc i denne blog?
Hej Jens.
Godt spørgsmål, men jeg har desværre ikke selv indflydelse på hvilke reklamer der vises på denne blog. Jeg anvender Google Adsense, så jeg kan koncentrere mig om at skrive artikler, og Google påfører så reklamer udefra hvad du interesserer sig for.
Jeg har selv advaret mod Xtra PC her:
https://www.it-blogger.dk/xtra-pc-hvad-er-det-og-er-det-fup/
Mvh Andreas