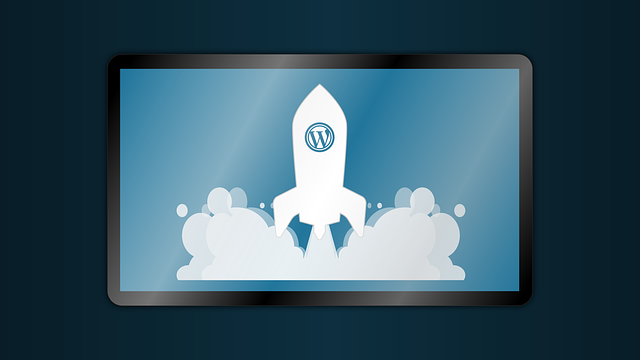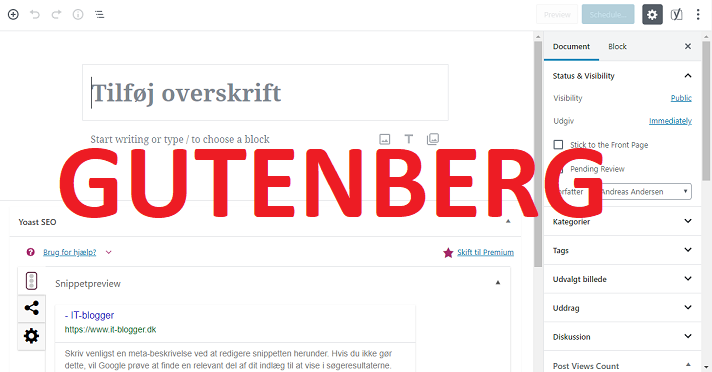Begynderkursus til WordPress 2019

Med WordPress kan du nemt lave din egen hjemmeside. Læs her hvordan du kommer igang.
Hvis du skal have andre til at lave din hjemmeside, kan det hurtigt koste mange tusinde kroner. Så hvorfor ikke lave den selv? Det er faktisk nemmere end du tror, og det kræver ikke at du kan programmere. Der findes nemlig noget der hedder WordPress, der gør det muligt for alle at kunne lave deres egen hjemmeside.
WordPress er et såkaldt Content Management System (CMS) eller et system hvor du nemt kan skabe indhold til din hjemmeside. Man kan sige det er en slags grundpakke til din hjemmeside, som du kan tilpasse så du får lige den hjemmeside du ønsker. Du tilpasser den ved at installere et tema, hvor du kan tilpasse udseendet af din hjemmeside. Og så kan du installere plugins så du kan tilpasse funktionaliteten af din hjemmeside.
Og det bedste af det hele er: WordPress er 100% gratis!
Hvad kræver det for at installere WordPress?
WordPress er altså en grundpakke du skal installere, for at du bagefter kan tilpasse den til din hjemmeside. Du skal installere den på et webhotel, der er der hvor din hjemmesides filer vil ligge. Et godt bud på et godt webhotel er Unoeuro, hvor du for under 300 kroner er igang med din egen hjemmeside og har betalt for det hele første år. Du kan også her finde en oversigt over de bedste webhoteller.
Først skal du altså købe et webhotel, for eksempel hos Unoeuro. Hvis du ikke allerede har et domæne, skal du købe det sammen med. Et domæne er internetadressen til din hjemmeside, og det koster 50 kroner pr. år. Det kan du også købe hos Unoeuro. For at komme igang går du bare til Unoeuro’s hjemmeside og søger efter det domæne du gerne vil købe. Hvis det er ledigt, kan du købe det direkte og her vil du blive tilbudt at købe et webhotel også. Her vælger du det webhotel der hedder „Basic Suite“, som er mere end nok til at komme igang med og du kan altid opgradere senere.
Når du har købt et domæne og et webhotel, skal domænet først aktiveres hos DK-hostmaster, hvis det er et DK-domæne du har købt. Det kan tage op til en dags tid, dog typisk kun et par timer. Du får en mail med instruktioner til hvad du skal gøre. Ellers spørger du bare i en kommentar nedenunder.
Når domænet er aktiveret, kan du komme igang med din hjemmeside. Log ind på Unoeuro’s kontrolpanel og vælg „1-Click“ ude i menuen til venstre. Så vælger du WordPress og udfylder herefter nogle basale informationer om din hjemmeside. Klik på „Installer nu“ når du har udfyldt alt, hvorefter WordPress automatisk vil blive installeret. Det vil tage under to minutter.
Få adgang til WordPress
Nu har du altså et webhotel med et domæne og hvor grundpakken WordPress er installeret. Det vil sige hvis du har købt domænet minhjemmeside.dk og du indtaster dette i browserens adresselinje skulle du nu gerne komme ind på en standardside.
Men for at få adgang til at kunne justere din hjemmeside, skal du have adgang til backend i WordPress. Det kalder man administrationen af WordPress, som kun du har adgang til. Denne får du adgang til, ved at skrive minhjemmeside.dk/wp-login.php i din browser. Du tilføjer altså „wp-login.php“ efter dit domænenavn, hvorefter du bliver tilbudt at kunne logge ind. Brugernavnet og password valgte du selv da du installerede WordPress i Unoeuro’s kontrolpanel.
De første justeringer
Der er nogle justeringer jeg altid gør, når jeg starter en ny hjemmeside op. Dem bør du også kigge på.
Når du kigger i Backend i WordPress, kan du ude til venstre se en menu med en masse menupunkter. Start med at vælge „Indstillinger“ og herefter „Permanente links“. Her kan du tilpasse de såkaldte permalinks, som fortæller hvordan udseendet af URL adresser for siderne på din hjemmeside skal se ud. Her skal du vælge følgende:
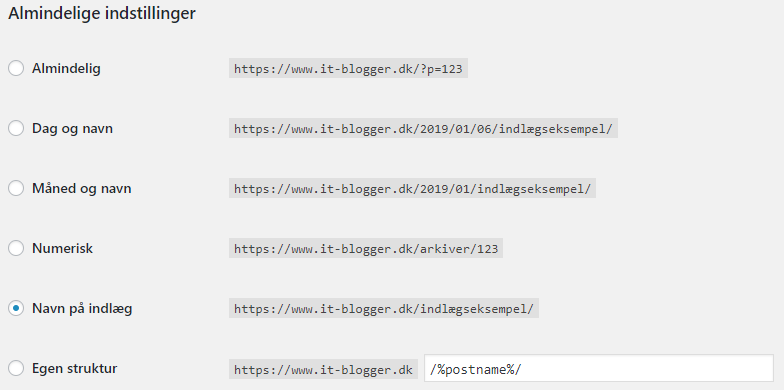
Du skal altså vælge den der hedder „Navn på indlæg“. Det skal du fordi som du ser, kommer titlen for et indlæg så til at indgå i URL-adressen. Dette er godt for søgemaskineoptimering, dvs. får dig højere op i Google’s søgeresultater, og dermed får du flere besøgende til din hjemmeside.
Herefter skal du vælge „Indlæg“ og „Alle indlæg“. Nu får du en liste med de indlæg der er skrevet på din WordPress side. Som du kan se, er der lavet et standardindlæg, og det skal du bare slette, for det skal jo ikke være en del af din hjemmeside.
Så skal du vælge „Sider“ og så „Alle sider“. Ligesom ved indlæg får du nu en liste med alle de sider der er skrevet på din WordPress side. Her er der ligeledes lavet en standardside, som du med fordel kan slette.
Nu skal du installere et tema, hvis du da ikke vil bruge standardtemaet. Du vælger „Udseende“ og herefter „Temaer“. Tryk på „Tilføj nyt“ for at tilføje et nyt tema. Nu får du vist tusindvis af temaer, og så er det jo bare at kigge efter det tema der passer bedst med hvordan du vil have din hjemmeside til at se ud. Allesammen er gratis, men du kan altid vælge at tilkøbe et tema, og så uploade det under „Upload tema“.
Til slut skal du installere nogle basale plugins. Det gør du under „Plugins“ og herefter „Tilføj nyt“. Herefter kan du ligesom med temaerne bare søge efter det plugin/funktionalitet du mangler på din hjemmeside. Når du har fundet et plugin vælger du „Installer“ og bagefter „Aktiver“ for at aktivere det på din hjemmeside. Jeg vil anbefale dig at installere det plugin der hedder Yoast SEO, der vil hjælpe dig med søgemaskineoptimering og Contact Form 7, der hjælper dig med at lave en kontaktformular til din hjemmeside.
Skriv et indlæg eller en side
Nu skal du så igang med at lave indhold til din hjemmeside. Du kan her nu vælge imellem at lave indlæg og sider. Et indlæg er en form for blogindlæg, hvor forfatteren og dato vil fremgå, og indlæggene bliver kategoriseret. En side derimod er en stationær side, som ikke kategoriseres og der vil ikke fremgå forfatter og dato. Forskellen mellem sider og indlæg kan godt være flydende, men generelt vil faste sider på en hjemmeside være lavet på sider, og indhold der angiver nyheder eller ændringer vil være indlæg.
Du laver et nyt indlæg ved at vælge „Tilføj“ i toppen og herefter „Indlæg“. Hvis der var tale om en side skal du vælge „Side“ i stedet.
Du kommer nu ind til editoren, som du skal bruge til at lave indlæggene/siderne. Det minder i grove træk om at skrive noget i Microsoft Word, så du skal ikke bekymre dig om at skulle programmere. Det bør dog nævnes at editoren netop i nyeste version af WordPress 5 er blevet fornyet. Der er kommet den nye Gutenberg editor, som har ændret lidt i måden man skriver indhold til WordPress på.
Gutenberg skaber indhold med såkaldte blokke. Det er små enheder der indeholder forskellige typer indhold, og du kan skifte mellem typerne for en blok. Nogle bloktyper styrer overskrifter, andre teksten og tredje måske et billede.
Når du lige har startet et nyt indlæg, vil du se at der allerede er lavet en blok til overskriften – der hvor der står „Tilføj overskrift“. Her skriver du altså titlen på indlægget.
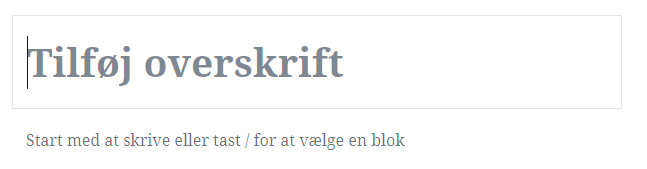
Når du har skrevet overskriften, klikker du der hvor der står „Start med at skrive eller tast / for at vælge en blok. Som standard laves der en almindelig tekstblok, så du kan egentlig bare begynde at skrive. Hvis du vil lave et link, markerer du bare det ord der skal blive til et link og trykker på linkikonet der er den tredjesidsteknap. Du søger så efter en side der skal linkes til eller skriver URL adressen og klikker enter. Bemærk at du her også får en værktøjslinje hvor du kan gøre teksten fed, centreret eller lignende.
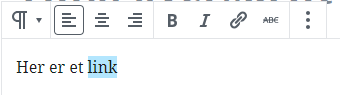
Men som du også kan se kommer der i højre side tre andre typer blokke, som du nemt kan skifte til.

Den første der ligner et „T“ er betegnelsen for overskrifter. Når du vælger den, kan du lave en overskrift. Størrelsen på overskriften kan du bagefter vælge, idet H2 er den største, H3 lidt mindre, H4 lidt mindre osv. Du kan også justere andre ting, såsom at der skal skrives med fed.
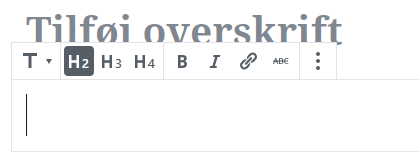
Den anden der ligner en linje med en stiblet linje nedenunder er en „Læs mere“ blok. Hvis du klikker på den indsættes der en blok der markerer at i kategorier hvor dit indlæg vises, skal der kun vises teksten indtil denne, og besøgende må så klikke „Læs mere“ for at læse resten.
Den sidste er en blok der repræsenterer et billede. Du kan i toppen angive om billedet skal være justeret til venstre, til højre eller centreret. Herefter kan du klikke på Upload for at uploade en ny billedfil, Mediebibliotek for at vælge et billede du i forvejen har uploadet eller „Indsæt fra URL“ for at indsætte et billede udfra en URL adresse. Du kan også bare trække en billedfil over blokken, så bliver den automatisk uploadet.
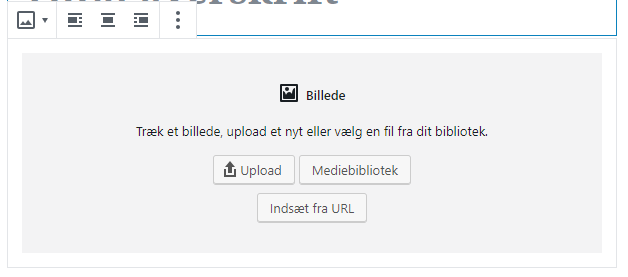
Hvis du trykker på (+) ude i venstre side kan du vælge blandt de mange andre typer blokke der findes. Den der hedder „Afsnit“ er bare en almindelig tekstblok, og „Overskrift“, „Læs mere“ og „Billede“ har jeg lige forklaret. Med liste kan du lave en punktopstillet liste. Hvis du startede med at skrive * i en tekstblok, ville den faktisk også automatisk blive konverteret til sådan en Listeblok.
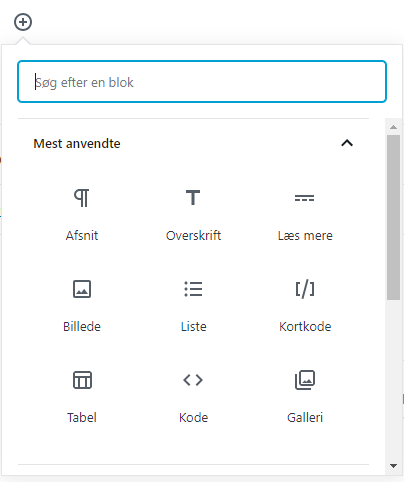
Den der hedder „Kortkode“ bruges til at indsætte en shortcode. Der er små koder som nogle plugins aktiverer, og som gør det muligt at indsætte noget automatiseret indhold. Det behøver du ikke at lære om i starten, og med tiden vil disse formentlig blive erstattet af nye typer af blokke.
Vælger du den der hedder „Tabel“ får du muligheden for at indsætte en tabel. Du kan her vælge hvor mange kolonner og rækker tabellen skal have.
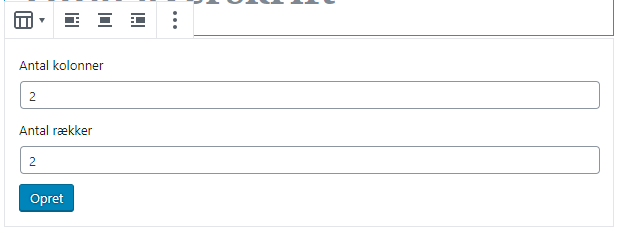
Den der hedder „Kode“ er nok mest interessant for programmører. Den giver mulighed for at man kan indsætte HTML kode, uden at det i WordPress bliver opfattet som HTML og formateret som et kodepræsentationsvindue.
Den sidste der hedder „Galleri“ lader dig uploade flere billeder og præsentere dem i et billedgalleri.
Hvis du scroller ned på listen med blokke, vil du finde flere blokke. Dem jeg har præsenteret indtil videre er nemlig de mest almindelige. Blandt andet får du mulighed for at indsætte blokke der repræsenterer citater, videoer, lyd og filer. Du kan faktisk også indsætte widgets, hvilket i den gamle editor ville kræve en shortcode, men som nu kan indsættes direkte som en blok. Endelig kan du også embedde/indlejre alverdens indhold fra blandt andet sociale medier.
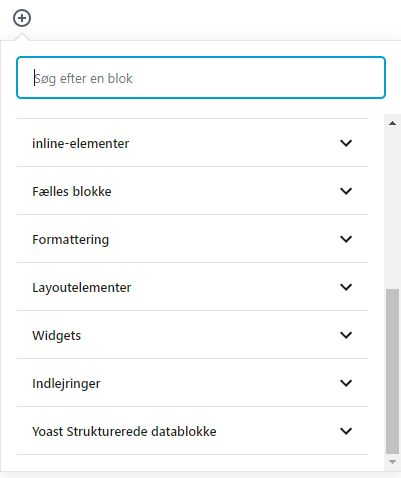
Der findes altså et hav af blokke, som jeg vil præsentere i en anden artikel. Herudover kan du også installere massevis af nye typer af blokke, så dit indhold kommer til at vises på din hjemmeside bedst muligt.
Hvis du har installeret pluginet Yoast SEO, vil der i bunden være kommet det her felt. Her kan du se hvordan dit indlæg vil se ud i Google’s søgeresultater. Det vigtige er at du klikker på det område hvor selve teksten i søgeresultaterne står, og så skriver en såkaldt META beskrivelse. Dette skyldes at det er den tekst der vil præsentere din side i søgeresultaterne, og lokke de besøgende ind. Den er derfor vigtig.
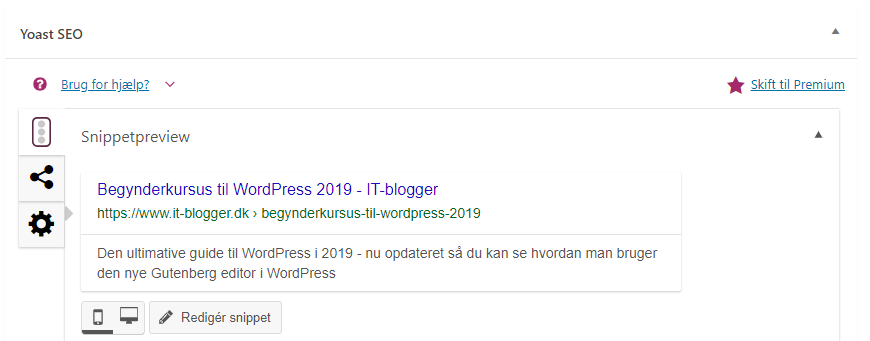
Inden du udgiver dit indlæg skal du vælge en kategori til den. Dette gør du ude i højre side ved at vælge „Dokument“ i toppen, og så scrolle ned til „Kategorier“. Vælg her en kategori der eksisterer i forvejen, søg efter en eller tryk på „Tilføj en kategori“ for at tilføje en ny kategori.
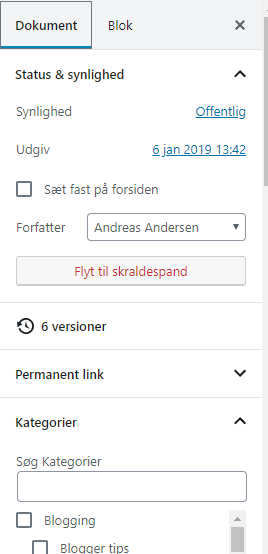
Scroller du lidt længere ned kan du vælge tags til dit indlæg, hvis du ønsker det.
Endnu længere nede kan du vælge et fremhævet billede. Det er det som kommer til at være i toppen af dit indlæg og ved siden af dit indlæg ude i kategorierne.
Udgiv dit indlæg
Når du er færdig med dit indlæg eller din side kan det blive udgivet. Tryk på Udgiv to gange i toppen, hvorefter du kan se dit indlæg på din hjemmeside.
Du kan også her justere hvis indlægget først skal udgives senere, for eksempel først om nogle dage. Endelig kan du angive om indlægget kun skal være synlige for dem der er logget ind, dvs. være privat. Og du kan vælge at gemme det som kladde og så vende tilbage til indlægget senere.
Rediger et indlæg
Nu har du altså fået dit første indlæg på din WordPress hjemmeside. For at redigere det, går du bare hen på den side eller indlæg som du vil redigere, og så trykker du „Rediger indlæg“ i toppen.
Dette åbner indlægget i Gutenberg editoren hvor du kan justere det og bagefter trykke på Opdater.
Lav en menu
Du kan i WordPress også lave om på menuen i toppen. Dette gør du ved at vælge „Udseende“ og „Menuer“.
Tryk herefter på „Opret ny menu“ for at oprette en ny menu. Herefter kan du trække elementer, såsom sider, kategorier og lignende over i menuen. Når du er færdig gemmer du menuen.
Husk at sætte kryds i „Primær menu“ i bunden for at menuen skal blive aktiveret som dit temas menu.
Juster dine widgets
De blokke der findes fast ude i sidebaren på din WordPress hjemmeside hedder widgets. Dem ændrer du på ved at vælge „Udseende“ og herefter „Widgets“.
Du flytter bare en widget over og trykker Gem, for at tilføje nye widgets. Du kan også rette i rækkefølgen af widgets.
Der findes mange forskellige widgets, ligesom er var mange typer af blokke. Nogle indfører en menu i sidebaren. Andre måske bare noget tekst. Og endelig er der nogle der kan vise de seneste indlæg eller måske de seneste kommentarer. Tjek selv de mange typer ud og prøv dig frem.
Få besøgende til din hjemmeside
Nu har du lært det grundlæggende i hvordan du får WordPress op at køre og laver nye indlæg. Når du er færdig med din hjemmeside, skal du herefter linke til den fra andre sider, for at Google finder den. Det kan for eksempel være i offentlige fora og lignende.
Hvis du har nogle spørgsmål til hvordan du kommer igang med WordPress er du meget velkommen til at skrive en kommentar nedenunder.