Excelskolen 2 – Tegn grafer i Excel
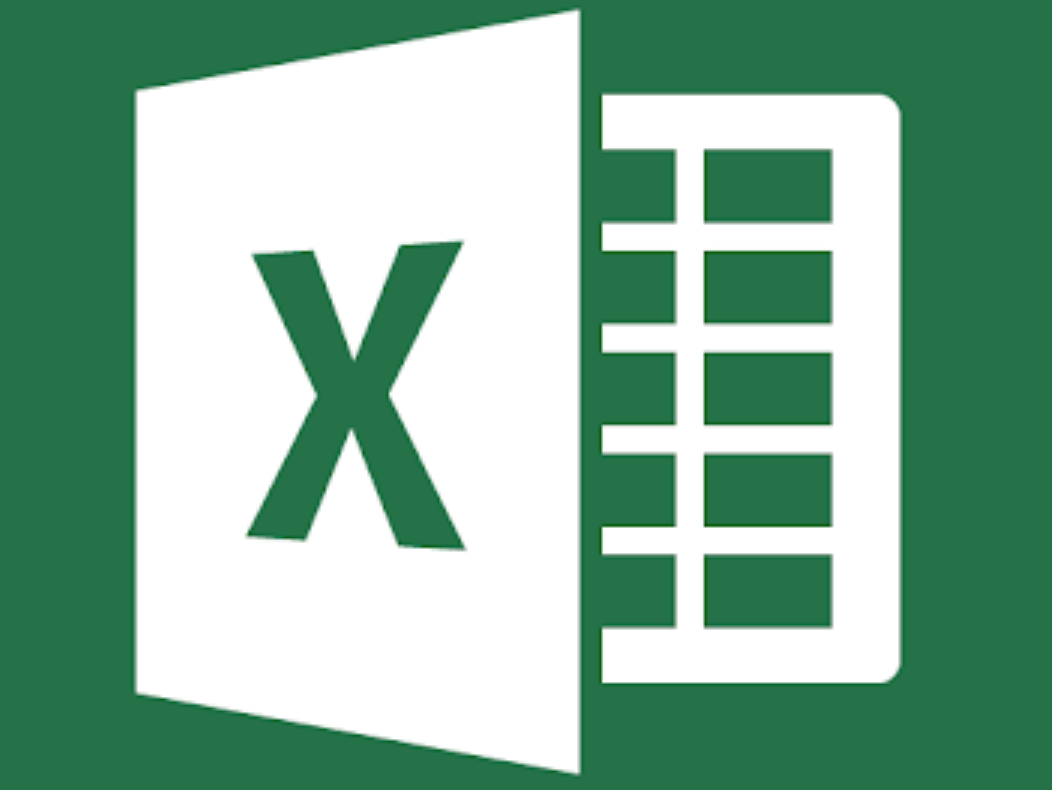
Dette er andet afsnit i Excelskolen, hvor du kan lære alt muligt om excel lige fra det helt basale til det mere avancerede. I første afsnit så vi lidt om hvordan man anvender simple formler og formaterer data. Nu vil vi så lidt nærmere på det helt basale om at lave grafer i Excel.
Indtast data
Det første man skal gøre er at taste de data som skal bruges som datagrundlag ind i et regneark. I nedenstående tilfælde kan du se at jeg har lavet en kolonne med tilfældige x-værdier og så beregnet nogle y-værdier udfra et andengradspolynomium med ligningen y=-3x2+x+7. Nu vil vi så have lavet en graf der viser disse punkter vi har angivet her.
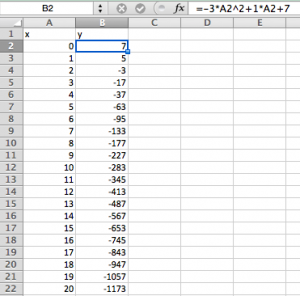
Lav en ny graf
Nu vil vi så have tegnet disse punkter ind. Vi markerer dataene i begge kolonner og vælger fanen Diagram og herefter „XY punkt“ og så „Punktdiagram med mærker“. I nogle excelversioner hedder det et „XY plot“.
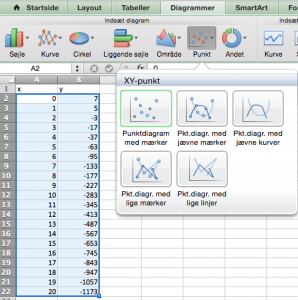
Så indsættes straks et nyt plot med de punkter vi har angivet. Man indsætter altså punkter i excel – det er faktisk ikke direkte en graf, da vi jo ikke har angivet nogen ligning nogen steder. Vi har blot beregnet nogle punkter ud fra en ligning og så indsat disse punkter.
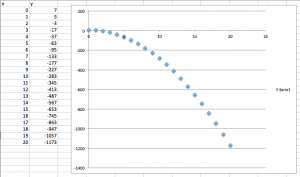
Nu vil vi så faktisk gerne have indsat en kurve der repræsenterer dette andengradspolynomium. Yderligere vil vi også have fastlagt en ligning for kurven.
Da vi synes de her punkter ligner et andengradspolynomium, vil vi have excel til at bestemme det bedste polynomium der opfylder disse punkter (lidt ligesom lineær regression bestemmer den bedste rette linje). Vi højreklikker derfor på punkterne og vælger „Tilføj tendenslinje“. Så vælger vi „Polynomisk“ for at vælge polynomisk regression.
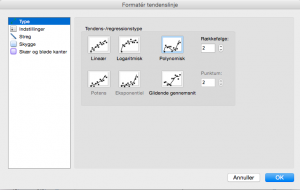
Hvis man vælger „Indstillinger“ kan man vælge detaljerne for regressionen. Her kan du sætte kryds i „Vis ligning i diagram“ og „Vis R-kvadreret værdi i diagram“.
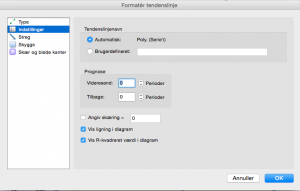
Herefter vælger du OK hvorefter du nu har en polynomisk tendenslinje med angivet ligning og R2-værdi. Måske du allerede kender R2-værdi fra lineær regression, men ellers kan vi lige gennemgå den her. En R2-værdi er en værdi der fortæller om det bedste polynomium som Excel har bestemt for disse punkter faktisk med god sikkerhed kan siges at være et polynomium. Hvis R2-værdien er mellem 0,95 og 1,00 siger man at punkterne ligger på et polynomium. Er den under 0,95 er dette ikke tilfældet (med mindre der er nogle af punkterne der kan karakteriseres som outliers – dette bør også vurderes).
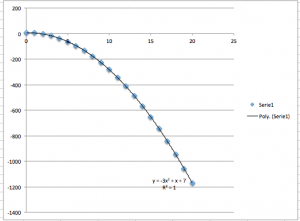
Her kan du se at R2-værdien er 1,00, hvilket betyder at punkterne perfekt ligger på et polynomium. Alt andet ville da også være mærkeligt, da vi jo har beregnet punkterne udfra en ligning – og ikke udfra et eksperimentelt forsøg. Excel har også angivet netop samme ligning som vi har beregnet punkterne fra.
Formater grafen
Hvis du vil ændre udseendet af grafen, skal man markere grafen og vælge fanen „Diagramlayout“. Her får du en masse muligheder for at ændre udseendet af grafen.

Ved diagramtitel kan du tilføje en overordnet titel for hele grafen. Ved aksetitler kan du bestemme hvor aksetitlerne skal placeres henne. Ved forklaring skal du angive om der skal vises en liste med titler for de enkelte grafer. Ved dataetiketter skal du angive om du vil have angivet værdierne for hver enkelt punkt. Ved akser kan du angive om der skal vises akser og ved gitterlinjer om der skal vises gitterlinjer.
Når elementerne er blevet indsat kan du som objekter flytte rundt på dem eller evt. ændre titlen på dem.
Nedenunder kan du f.eks. se at jeg har tilføjet titlen „Andengradspolynomium“, aksetitlerne „x“ og „y“ og fjernet gitterlinjerne:
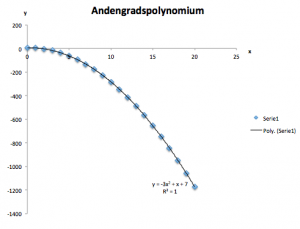
Ændre data
Hvis du højreklikker på grafen og vælger „Marker data“, får du vist indstillingerne for data. Da vi lavede grafen markerede vi jo bare dataene og valgte at indsætte graf. Her indstillede Excel selv dataindstillingerne, men det kan man selv gøre fra bunden eller ændre på. Og det gør vi netop inde fra disse dataindstillinger.
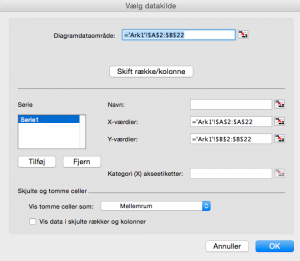
Øverst under „Diagramdataområde“ kan du se intervallet for de data som vi markerede i starten. Her markerede vi 2 kolonner og Excel fortolkede så selv kolonne 1 som værende 1. aksen og kolonne 2 som værende 2. aksen.
Under „Serie“ findes de enkelte kurver (undtagen tendendslinjer). Her kan du også indsætte en graf mere hvis du har brug for det.
Hvis du markerer en serie, kan du under „Navn“ skifte navnet for den enkelte kurve. Du kan også angive et interval for x-værdier og et interval for y-værdier.
Hvis du vil tilføje en ekstra graf, kan du altså bare klikke „Tilføj“ under serie og så angive navn, x-værdier og y-værdier.
Diagramtype
Hvis du højreklikker på en graf og vælger „Skift diagramtype“ kan du ændre på om grafen skal være punkter eller måske stolper eller lign.
Hvordan laver man lineær regression?
Nu har vi jo lavet polynomisk regression i denne artikel. Men man kunne ligeså godt have valgt „lineær“ i stedet for. Her kunne man også vælge at angive en R2-værdi og indsætte ligningen. Så lineær regression laves altså på samme måde – vælg blot „lineær“ i stedet for polynomisk. Har du problemer med det er du velkommen til at skrive en kommentar.
Hvad nu?
Dette var en masse generelt om grafer i Excel. Vi så specielt på hvordan man kan indtaste punkter og lave en tendenslinje til disse punkter. Hvis du har nogle problemer med dette er du velkommen til at skrive en kommentar.
Se tredje afsnit i Excelskolen hvor vi ser nærmere på hvordan man laver sit eget husholdningsbudget.

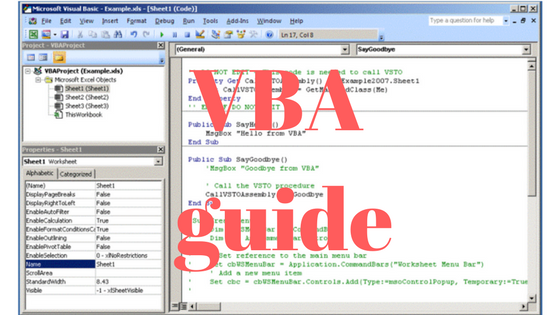
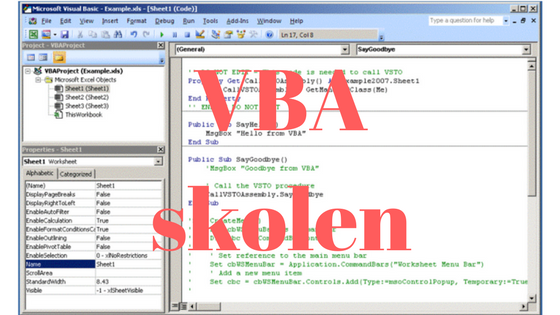





Hejsa
Har følgende problemstilling
Jeg har i A kolonne alle ordrenumre. De samme ordrenumre går igen flere gange, da det er flere positioner på ordren. Der udover har hver position på en ordre en varegruppe tilknyttet. nu vil jeg gerne for hver ordre vide hvor mange antal der er i af hver varegruppe.
Det der er i det er at der skal sammenlignes 2 gange, først på ordrenummer og dernæst på varegruppe.
feks
ordrenr. antal varegruppe
100 2 strømper
101 1 strømper
100 1 strømper
100 2 sko
100 5 sko
102 2 sko
103 2 sko
103 9 sko
103 1 tilbehør
100 2 tilbehør
103 2 tilbehør
det skal så resulterer i ordrenr strømper sko tilbehør
100 3 7 2
101 1
102 2
103 11 2
hvordan gør man det ???