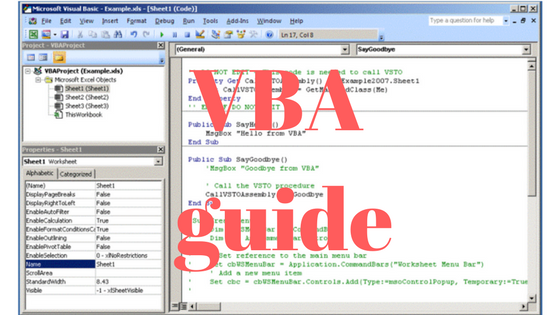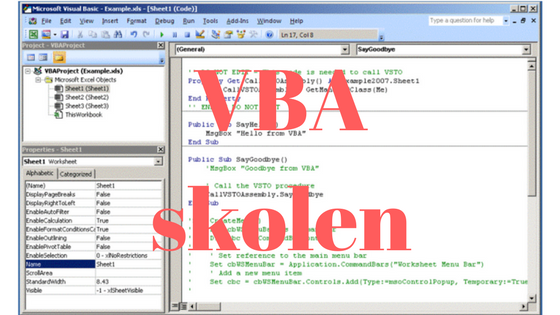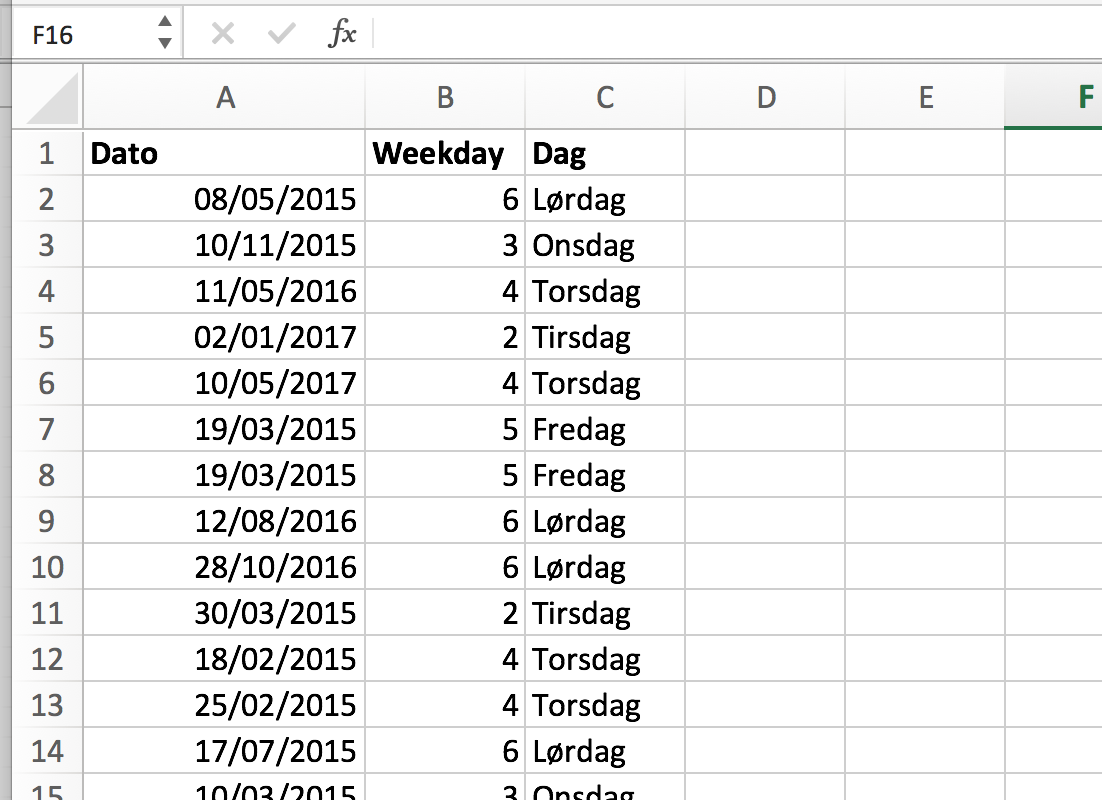Excelskolen 3 – Lav dit eget budget i Excel
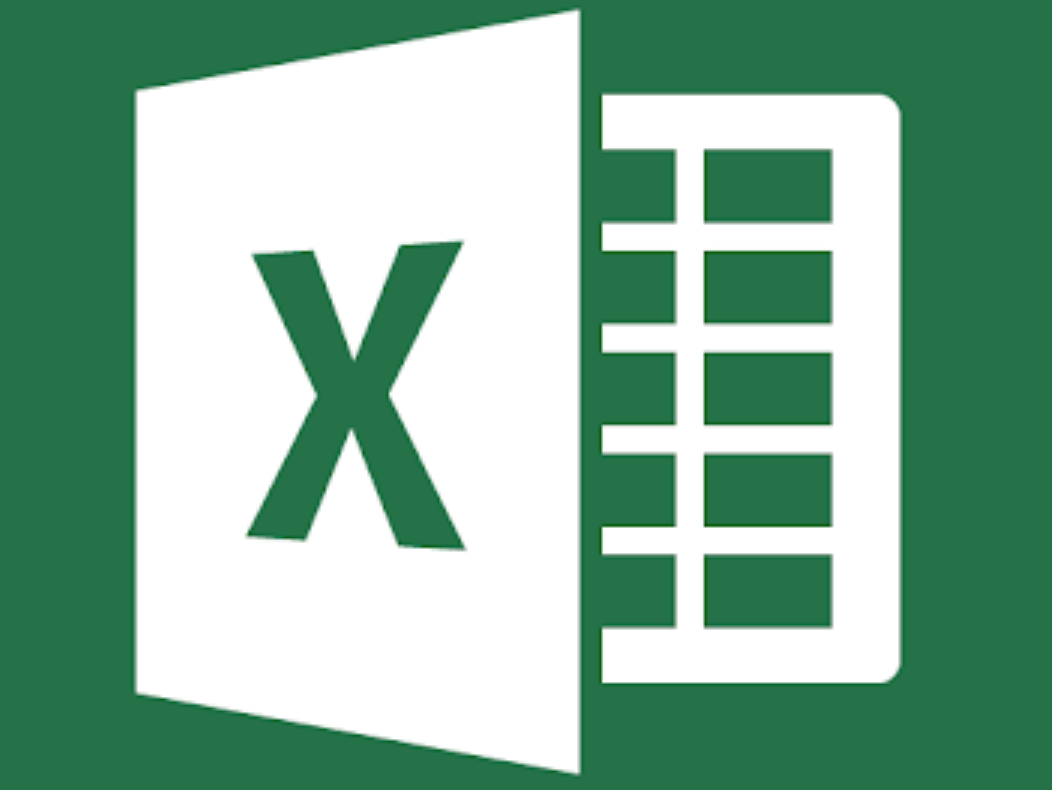
Dette er tredje afsnit i Excelskolen hvor du kan lære både om excel for begyndere og mere avancerede dele af excel. Se også første og andet afsnit i serien, hvor vi så på generelt om formler i Excel og hvordan man laver en graf. I dette afsnit vil vi som eksempel lave et husholdningsbudget i Excel.
Vi starter selvfølgelig med et helt regneark. Vi vil så lave en kolonne for hver måned i året og en række for hver budgetpost. En budgetpost kan selvfølgelig være alle de steder vi venter at få indtægter fra eller alle de ting vi venter at have udgifter på.
Titlen for hver måned skriver vi i række 1 på kolonnerne B – M, dvs. på B1-M1. Start med at skrive „Januar“ i B1 og „Februar“ i C1. Marker dem begge to og gør skriften fed – enten ved at trykke på fed-knappen eller trykke CTRL+B (I Mac Cmd+B).

Nu trækker du så i den lille firkant i nederste højre hjørne for markeringen. Du trækker markeringen hen, så du når hen til M1. Så finder Excel selv ud af at kalde de resterende for marts, april, maj etc. Excel har nemlig gættet at det er måneder du indtaster og at du vil indtaste dem fortløbende.
![]()
Nu vil vi så begynde at gøre selve budgetposterne klar – og vi starter med indtægterne. Du starter med at taste en titel for disse budgetposter. Vi skriver derfor „Indtægter“ i A2 og markerer denne som fed. Gør evt. den 1. kolonne lidt bredere ved at trække i kanten mellem A og B kolonnen.
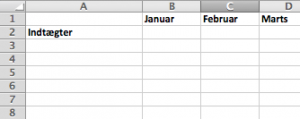
Nu kan vi så indtaste nogle forskellige indtægtsposter nedenunder. Jeg har blot indtastet nogle af de indtægtsposter som mange har som eksempel.
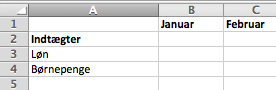
Nu vil vi gerne nedenunder have en sumlinje der kan fortælle hvor mange indtægter vi i alt for i den pågældende linje. Vi skriver derfor i A5 „Totale indtægter“ og vælger som gitterlinjer at der skal være en linje over cellen og en dobbeltlinje under cellen (hedder også „Top- og dobbeltbundkant“). Vi markerer også fra A5-M5 og vælger disse gitterlinjer over hele markeringen.
![]()
Nu skal vi så have tilføjet budgetposter for udgifter. Vi laver derfor tilsvarende en overskrift for udgifter i A6 og markerer den for fed. Herunder sætter vi alle mulige udgiftsposter som vi forventer og til slut en linje med „Totale udgifter“ der også har gitterlinjer både over og dobbelt under.
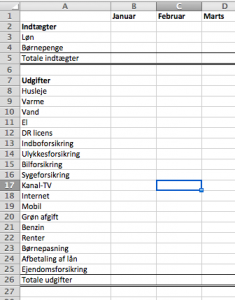
Bemærk at vi her har indtastet alle mulige udgiftsposter – undtagen det man skal bruge til kost, tøj og diverse. Vi vil nemlig gerne regne ud hvor meget vi har i overskud hver måned. Herudover forestiller vi os også at netop disse udgiftsposter er nogle man kan køre over en budgetkonto. Så derfor vil vi også beregne hvor meget man så skal lægge til side hver måned og betale ind på budgetkontoen for at den ikke kommer i underskud.
Vi vil derfor beregne en række nøgletal og laver derfor en ny titel der hedder „Nøgletal“ i feltet A28. Under her laver vi så en række poster der repræsenterer nøgletal, kaldet „Overskud“ og „Budget“.
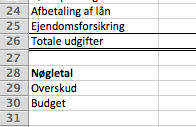
Nu skal vi så igang med at indtaste tal og formler. Under alle indtægtsposter og udgiftsposter skal du jo bare indtaste hvad du regner med. Gennemgå evt. dine banktransaktioner for det sidste år så du ved hvornår du kan forvente udgifter og til hvor meget. Blot til denne demo har jeg allerede indtastet nogle prøvetal. Som du kan se behøver man ikke taste noget hvis man mener „0“, da excel så selv opfatter det som nul hvis man ikke har indtastet noget.
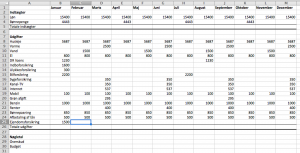
Nu skal vi så igang med at indtaste formler. Vi starter med at indtaste formlen for „Totale indtægter“ og „Totale udgifter“. I B5 indtaster vi derfor formlen „=SUM(B3:B4)“. Herefter trækker vi formlen hele vejen fra B5 til M5. Bemærk her at intervallet selv ændrer sig. På samme måde gør vi udgifter hvor vi i B26 skriver „=SUM(B8:B25)“ og trækker det hele vejen hen til M26.
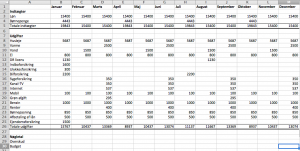
Så skal vi have beregnet overskuddet. Vi vælger derfor celle B29 og skriver „=B5-B26“ der jo var forskellen mellem totale indtægter og totale udgifter. Herefter trækker vi formlen hele vejen hen til M29.
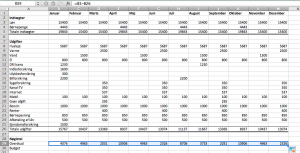
Til slut skal vi så have regnet budgettet ud. Budgettet er jo hvad vi i gennemsnit skal betale ind på budgetkontoen for at kunne betale alle de udgifter der er. Det er altså alle årets totale udgifter divideret med 12. Vi vælger derfor først B30 og skriver „=SUM($B$29:$M$29)/12“. Bemærk at vi her skriver $ foran både kolonnen og rækken for at beskytte dem og undgå at de skifter når vi trækker formlen hen til M30.
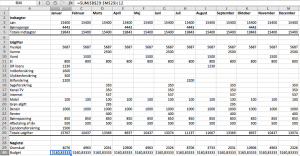
Vi kan at resultatet her skrives med 5 decimaler hvilket ikke ser så godt ud. Derfor vil vi have alle resultater skrevet med 0 decimaler, da et budget alligevel ikke er mere præcist. Dette gør vi ved at markere hele området B3:M30 (området med tal) og trykke på først knappen forøg decimaler 1 gang og herefter knappen reducer decimaler 1 gang. Hvis du undrer dig over denne rækkefølge skyldes det at antal decimaler for den første celle i markeringen (B3) her allerede var 0 decimaler og derfor forøger vi 1 gang for at få alle tal med 1 decimaler og herefte reducerer 1 gang for at få alle med 0 decimaler. Alternativt kunne vi have nøjes med at markere „Budget“-nøgletalslinjen og trykket 5 gange på reducer decimaler.
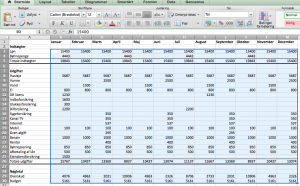
Og så er vi faktisk færdig med budgettet. Resultatet var at vi i januar f.eks. havde et overskud på 4076 kr. og at vi skal betale 5161 kr. ind på budgetkontoen hver måned for at dække alle udgifter.
Hvis du vil se nærmere på demoen kan du downloade excelfilen her.
Hvad nu?
Dette var tredje afsnit i Excelskolen. Vi har nu både kigget på hvordan man generelt laver formler i Excel, hvordan man laver grafer og lavet vores eget husholdningsbudget. Hvis du gik glip af afsnit 1 eller afsnit 2 kan du finde dem her.
Ellers kan du fortsætte til afsnit 4 hvor vi ser hvordan man henter data fra et andet regneark, hvordan du laver en dropdownbox, hvordan du autoudfylder felter fra et andet ark og hvordan du opstiller betingelser.