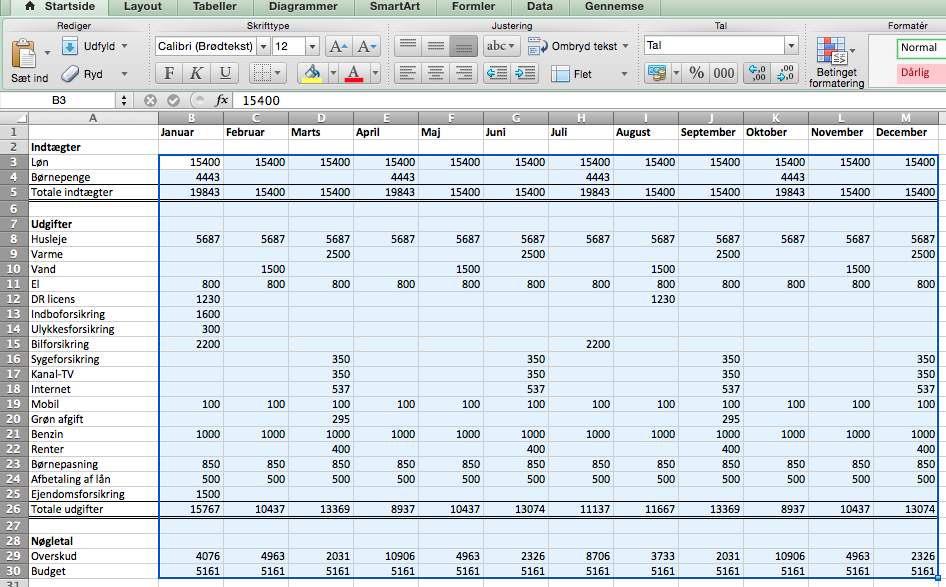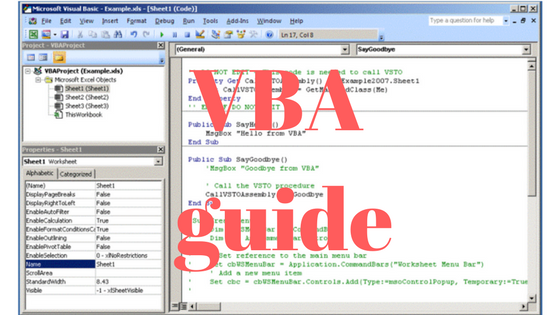Excelskolen 9 – Lær at lave Pivottabeller
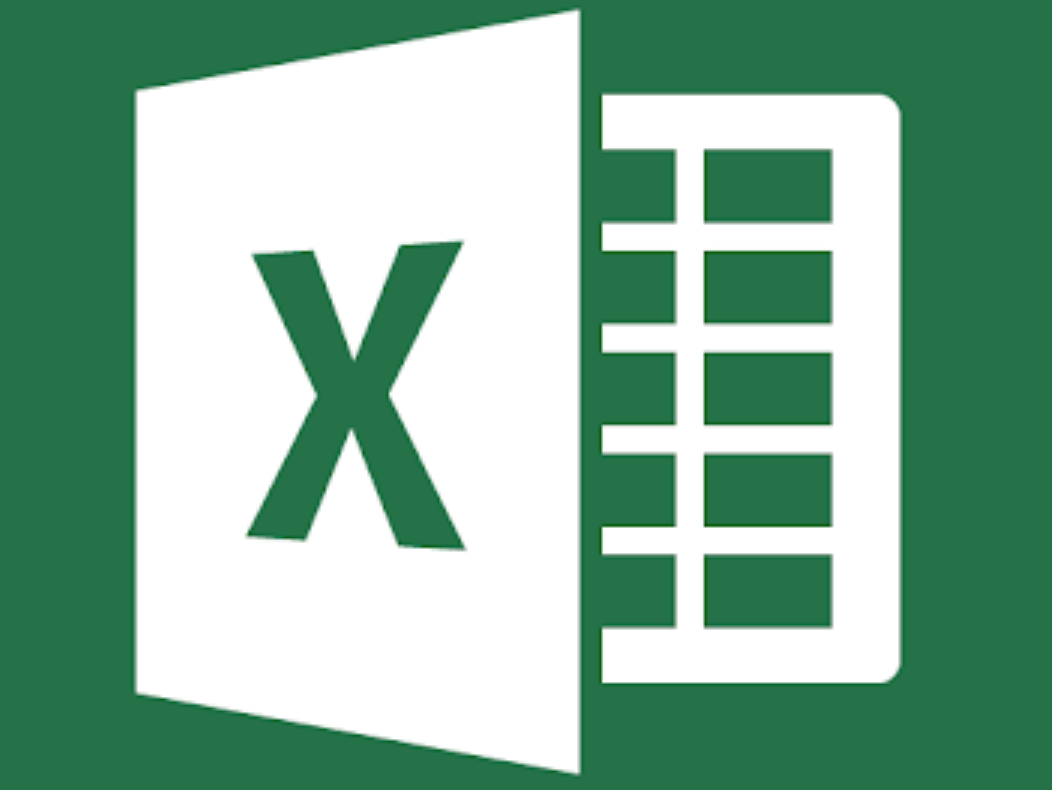
I dette afsnit af Excelskolen skal vi kigge på hvad Pivottabeller er, hvad du kan bruge Pivottabeller til og hvordan du laver Pivottabeller.
Pivottabeller er en essentiel del af Excel, som desværre ikke alle kender. Det er ellers et meget dynamisk værktøj, der kan bruges til at beregne og vise data udfra en tabel med data. En pivottabel kan blandt andet sortere, filtrere, beregne og tælle værdier i noget data.
Pivottabeller er ikke bare en udvidelse til de almindelige filtreringsfunktioner i Excel. De fleste vil nok blive overrasket over hvor stor en mængde data Pivottabeller kan trække data fra. Et klassisk eksempel er når Excel med Pivottabeller trækker data ud af Microsoft Dynamics Ax og beregner noget udfra dette.
For at vise dig principperne i en Pivottabel har jeg lavet følgende tabel med nogle demodata. Det skulle gerne vise en ordreliste hvor der på hver linje også fremgår hvornår ordren er bestilt, hvornår den er behandlet og hvem den er behandlet af.
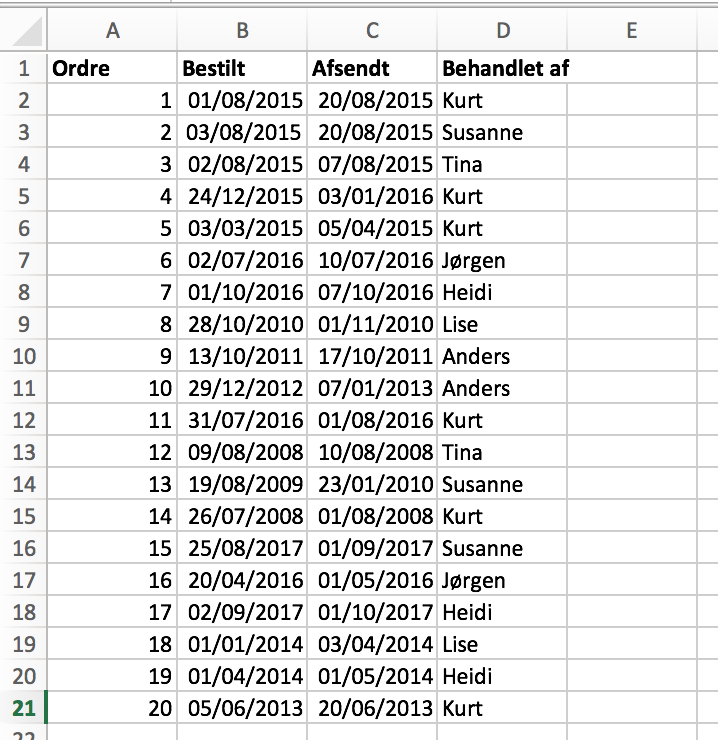
For at kunne lave en Pivottabel skal du have en tabel med data som den her. Det kan enten være en tabel på et ark i Excel – eller en tabel i en hel anden Excelfil.
Opret en Pivottabel
For at oprette en Pivottabel trykker du nu på Indsæt og så „Pivottabel“.
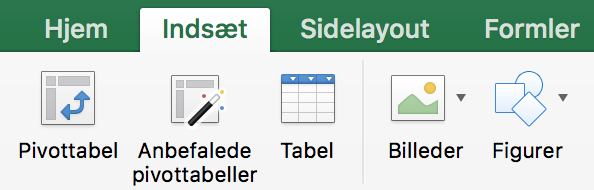
Så skal du det område i din Excelfil hvor tabellen findes. Du trykker evt. på ikonet til højre og vælger så området i Excelfilen hvor dataene er. Du kan også vælge om Pivottabellen skal placeres i samme Excelark eller i et nyt Excelark. I langt de fleste tilfælde er det nok praktisk at have det i et nyt Excelark, så du har Pivottabellen og rådata for sig. Men for denne guides skyld vil jeg placere det i samme Excelark.
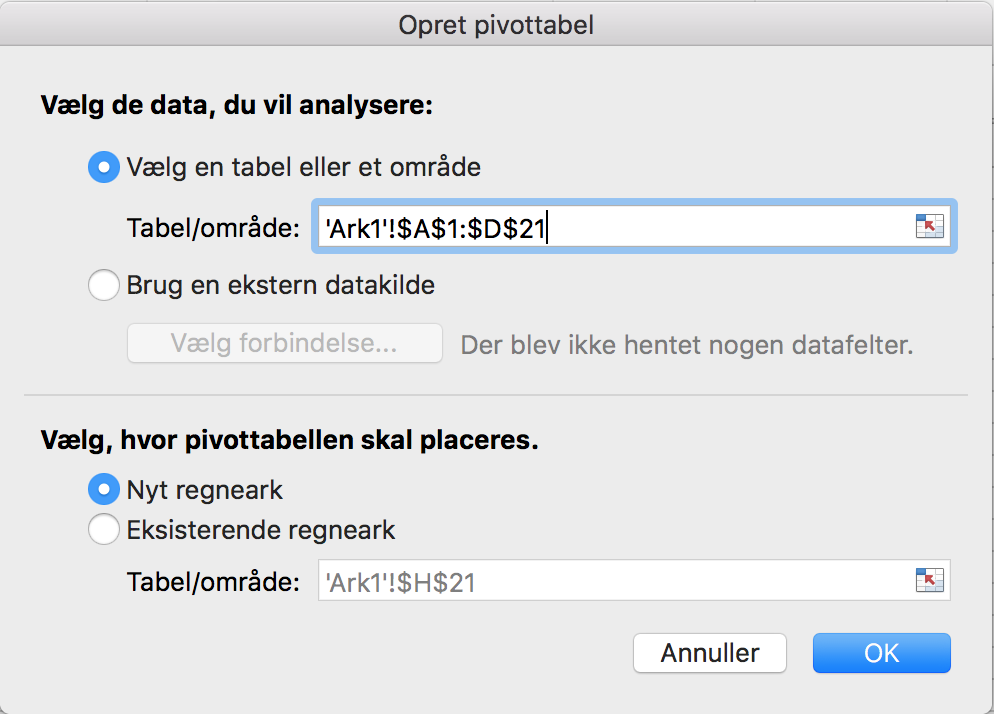
Nu vil der blive indsat en Pivottabel. Det er den i midten. Når du markerer dette område kommer formularen til højre frem. Det er her du vælger hvilke data der skal inkluderes i Pivottabellen. Bemærk at Pivottabellen her allerede har fundet de fire kolonner jeg har lavet i min datatabel.
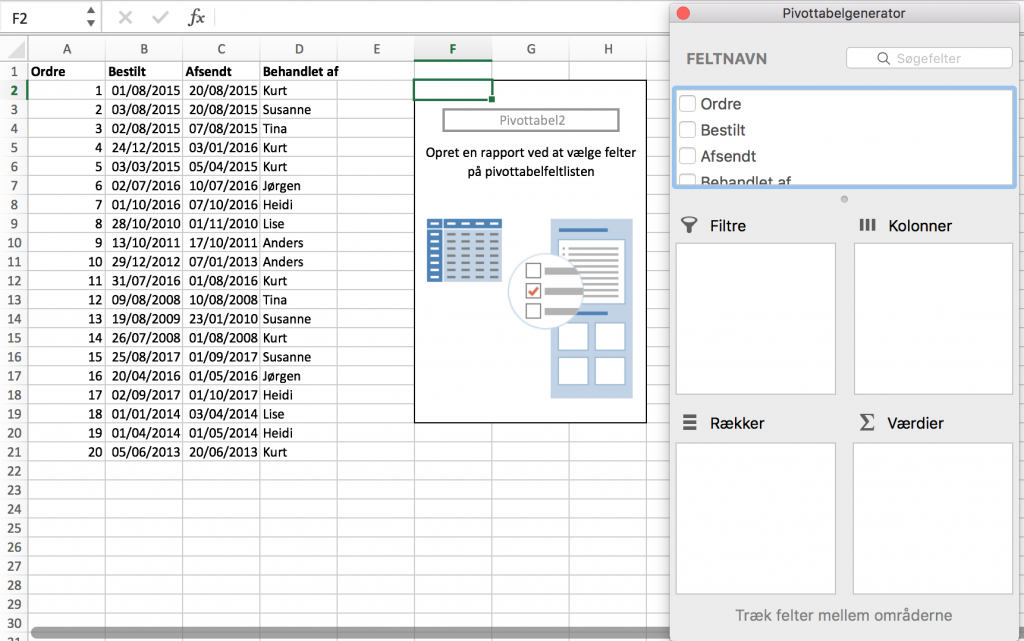
Under disse kolonner er der fire forskellige områder:
- Filtre er forskellige filtreringer du vil have mulighed for i dine data.
- Kolonner er hvis data fra en kolonne også skal være en kolonne i din Pivottabel.
- Rækker er hvis data fra en kolonne skal være en række i din Pivottabel.
- Værdier er beregninger udfra flere værdier i din datatabel.
Prøv nu at trække nogle af felterne ned til de fire områder. Når du gør det bliver der sat kryds i feltet og Pivottabellen ændrer sig. Du kan godt trække det samme felt ned til flere forskellige områder. For eksempel har jeg trukket Bestilt og Afsendt ned til området „Filtre“, Behandlet af ned til „Rækker“ og Behandlet af ned til „Værdier“. Når jeg trækker Behandlet af ned til „Værdier“ bliver den oprettet som „Antal af Behandlet af“. Det er fordi det er et beregningsområde, og her vil den så tælle hvor mange af de forskellige typer der står i Behandlet af, der er i datasættet.
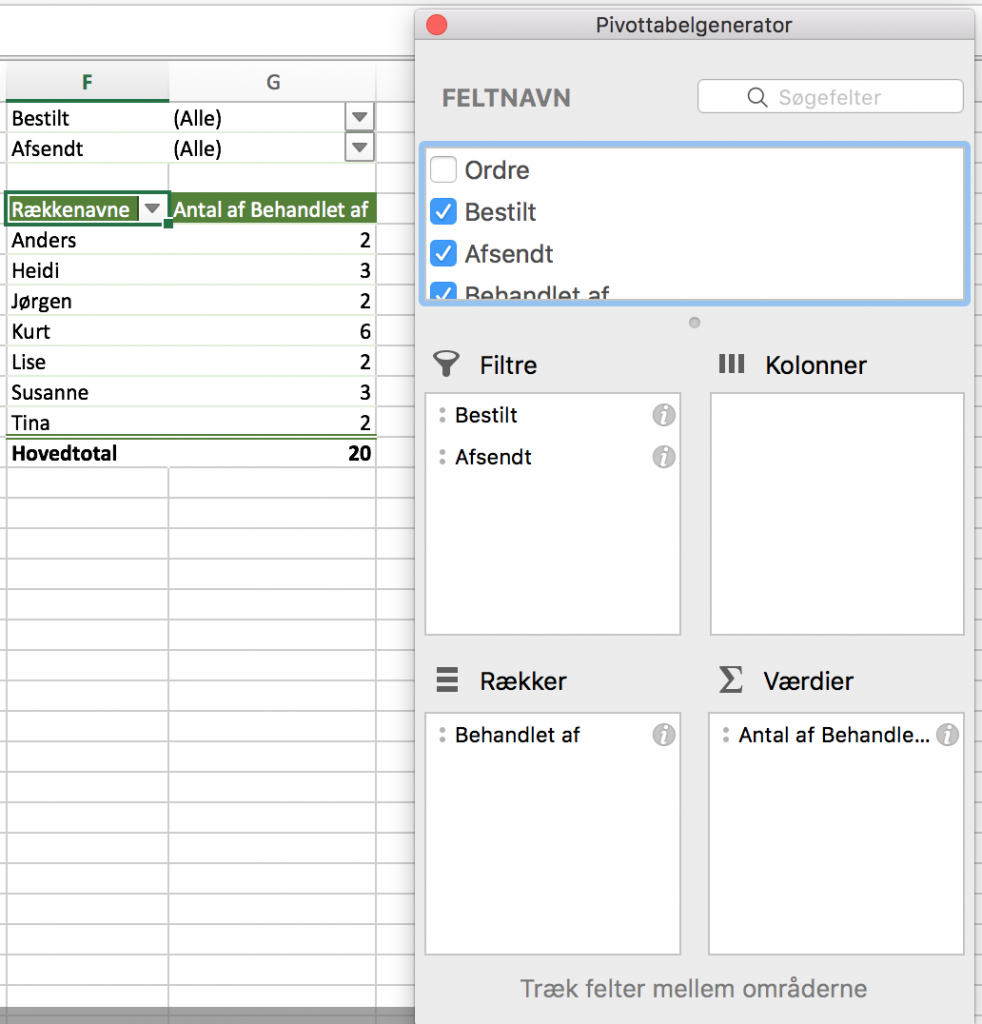
Nu får jeg altså en Pivottabel hvor jeg i toppen kan filtrere hvornår en ordre er behandlet eller afsendt, og nedenunder kan jeg så se hvor mange hver medarbejder har behandlet. Du kan altid rykke rundt på felterne i de forskellige områder eller tilføje nye områder.
Opdater data i en Pivottabel
Dataene i tabellen kan jo ændre sig undervejs. Derfor kan det være nødvendigt at opdatere dataene i din Pivottabel. Når du gør det genberegner din Pivottabel sine resultater.
For at opdatere data i en Pivottabel, kan du bare højreklikke på tabellen og vælge „Opdater data“ (Refresh data“). Alternativt kan du vælge Data og „Opdater alle“ for at opdatere alle Pivottabeller.
Det var lidt grundlæggende om Pivottabeller. Jeg kommer tilbage til dem i mange andre artikler, så her er en introduktion til det basale om hvordan du laver dem.