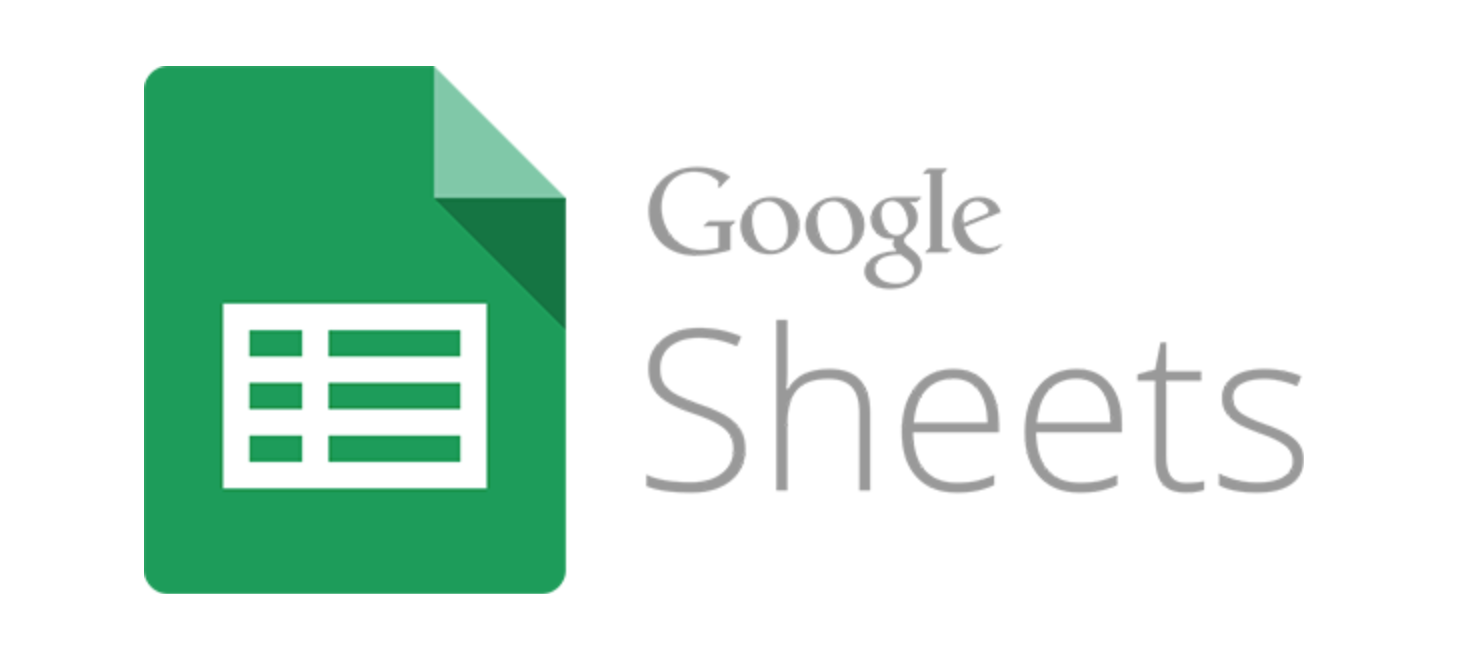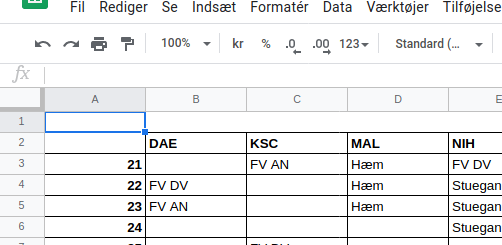Google Sheets Guide 1 – Introduktion til Google Sheets
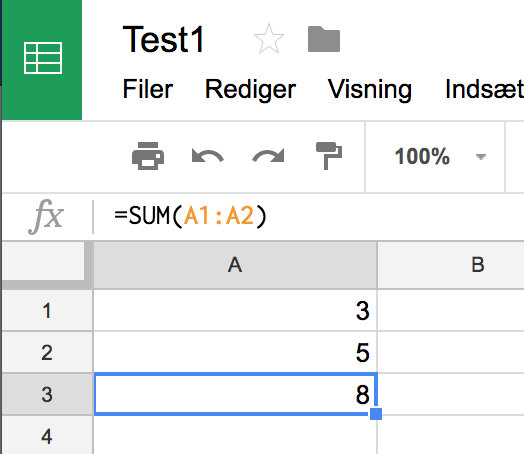
Her får du en startguide til at bruge Google Sheets – et gratis alternativ til Excel. Vi tager det helt fra begyndelsen, så alle kan være med.
Før i tiden var det helt utænkeligt at have en anden officepakke end Microsoft Office. Sådan er det ikke mere. Der findes nu flere alternativer, der for langt de fleste opfylder det de har behov for. Og nogle af disse alternativer er oven i købet gratis.
I denne artikelserie vil jeg sætte fokus på Google Sheets – Google’s svar på Microsoft Excel. Hvis du allerede er vant til at bruge Microsoft Excel, burde du ikke have problemer med at gå igang med Google Sheets.
Hvad er et regneark?
Både Excel og Google Sheets er det der kaldes for et regnearksprogram. Det vil sige et program hvor du får et ark, der kan udføre en masse beregninger for dig. Det kan både bruges af private, firmaer og til dig der studerer ting hvor noget skal regne ud. Du kan også bruge det til at lave nogle overskuelige tabeller.
Et regneark er opbygget meget logisk, så hvert felt har et bestemt navn, der minder lidt om felterne ved skak. Kolonerne hedder derfor bogstaver og rækkerne tal. Så hvis jeg skal navngive det felt der er øverst til venstre, hedder det A1. Det felt til højre for dette felt hedder B1, så C1, D1 etc. Under A1 ligger A2, A3, A4 etc. På den måde har hvert felt et unikt navn du kan referere til.
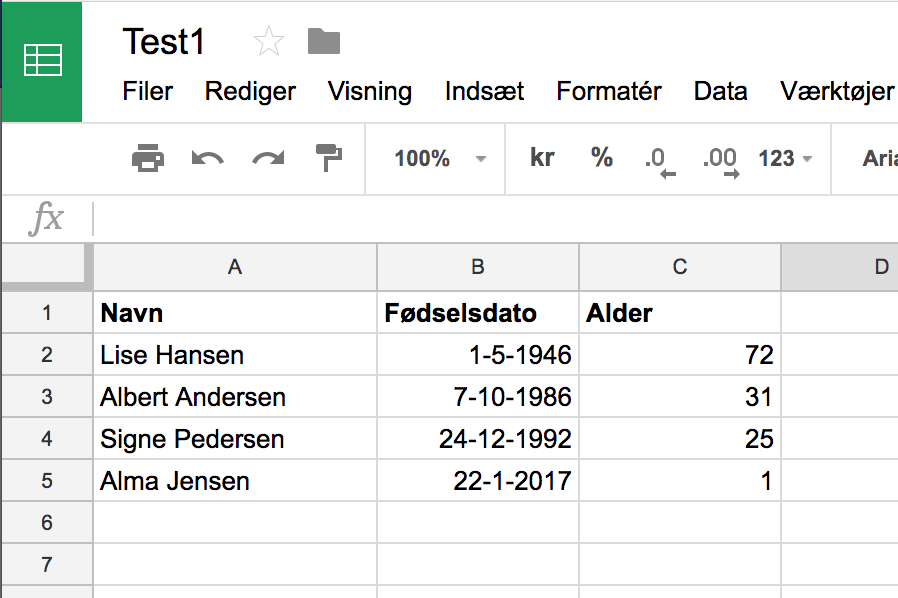
Hvilke regnearksprogrammer findes der?
Det mest kendte regnearksprogram der findes hedder Microsoft Excel. Det er en del af Microsoft Office, der koster ca. 500 kroner pr. år at have som abonnement. Det er et godt program udgivet af Microsoft, der også står bag Windows, som du sikkert har installeret på din PC, hvis du bruger en PC.
Siden er der kommet en række gode alternativer. Et af de bedste hedder LibreOffice, som du kan downloade helt gratis. Og det findes endda på dansk til både Windows, Mac og Linux. Det er open source og udgivet af The Document Foundation, og stammer faktisk oprindeligt fra en anden open source pakke der hedder Open Office. Hvis du nogensinde får anbefalet Open Office, så vælg LibreOffice i stedet, da Open Office i praksis er død.
Herudover findes der altså Google Sheets, der er en del af Google’s gratis officepakke, som du automatisk får når du har en Google konto og bruger Google Drive. Det er dette program, som jeg vil vise i denne artikelserie.
For en god ordens skyld bør også Numbers fra Apple nævnes, som er det regneark der automatisk følger med MacOS. Jeg har ikke brugt det så meget, men foretrækker generelt enten LibreOffice eller Google Sheets.
Sådan installerer du Google Sheets
Nu er du måske vant til at skulle installere en officepakke? Det er da også sådan både Microsoft Office og LibreOffice fungerer, men faktisk ikke Google’s officepakke. Den får du automatisk, hvis du opretter en gratis profil på Google Drive.
Google Drive er en harddisk oppe i skyen, som det hedder. Det vil sige det er noget lagerplads, som ikke findes på en fysisk harddisk, men i stedet ude på internettet. Dette svarer lidt til Dropbox, iCloud eller Onedrive, og fidusen er at når dine filer ligger i skyen har du let adgang til det fra ALLE dine enheder, du har automatisk backup og kan løbende udvide med den plads du har brug for. Dine data vil også være sikret både mod indbrudstyve og brand.
Det er gratis at oprette en konto på Google Drive. Med den gratis konto får du automatisk 15 GB lagerplads, som du kan bruge til dine filer. Hvis du har brug for mere plads, kan du købe mere plads og det koster faktisk ikke meget. Pt. koster 100 GB plads ca. 17 kroner pr. måned og 1 TB plads koster 79 kroner pr. måned.
Opret et nyt regneark
Når du har oprettet en Google Drive konto og er logget ind, kan du med det samme lave et nyt regneark. Herinde kan du trykke på den blå knap i øverste venstre hjørne og herfra både oprette nye mapper og et nyt regneark ved at vælge „Google Sheets“.
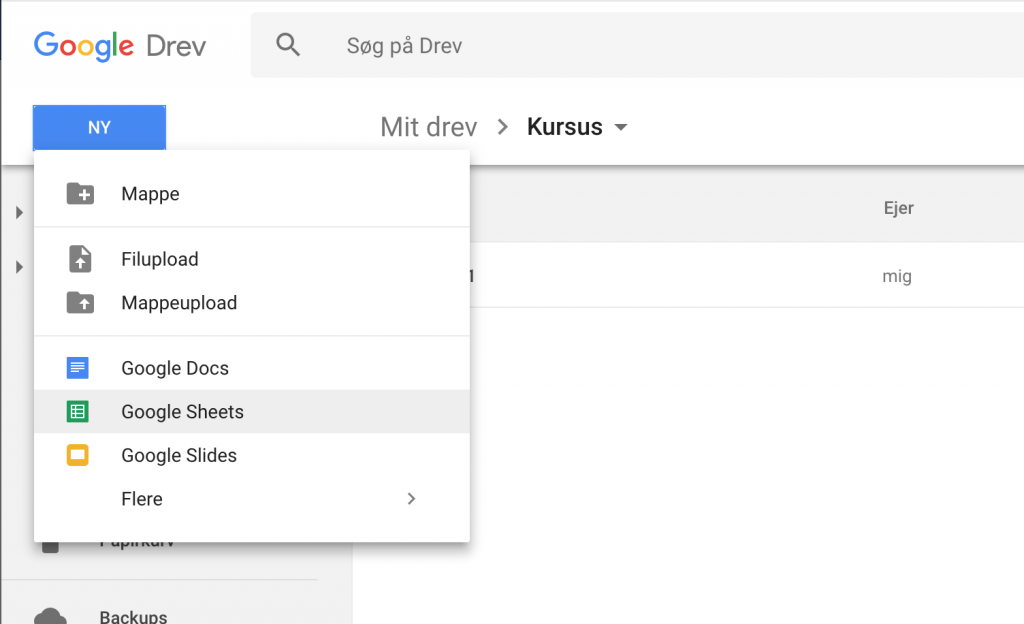
Så åbner der straks et nyt regneark og du giver regnearket et navn oppe i venstre hjørne, hvor der står „Unavngivet regneark“. Her skriver du bare det ønskede navn og trykker enter.
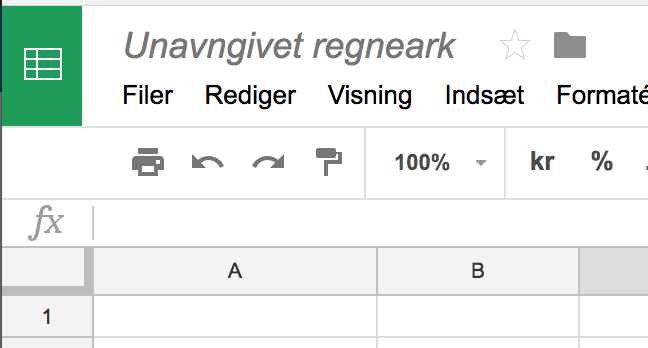
Bemærk at hver gang du laver en ændring i regnearket gemmes det med det samme automatisk. Dette er anderledes i forhold til Excel, hvor du aktivt skal trykke på Gem knappen (der autogemmes dog engang imellem). Med Google Sheets mister du med andre ord ikke bare lige dine data, fordi de gemmes løbende.
Indtast tal og formler
Nu har du altså et åbent regneark og du kan med det samme indtaste tal og formler – ligesom hvis det var Excel. I nedenstående eksempel har jeg i A1 skrevet 3, i A2 skrevet 5 og i A3 skrevet =SUM(A1:A2) for at få summen af 3 og 5.
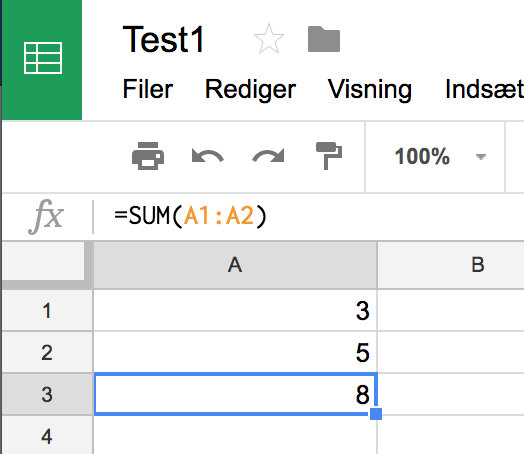
Bemærk at resultatet vises i feltet du indtaster en formel i – men i toppen vises formlen som du har indtastet. Ligesom hvis det var Excel. Jeg vil ikke gå nærmere ind på de enkelte formler i denne artikel, da jeg tænker denne artikel skal være en introduktion til selve Google Sheets.
Værktøjslinien
Værktøjslinien der findes i Google Sheets, minder meget om den du kender fra Excel. Lad mig lige gennemgå nogle af de vigtigste knapper:
![]()
Her anvendes disse knapper til følgende fra venstre af:
- Udskriv – her udskriver du regnearket på en printer
- Fortryd – her fortryder du den sidste handling
- Annuller fortryd – her fortryder du at du fortrød den sidste handling
- Anvend formatering – denne bruger du til at kopiere formateringen (skrifttype, størrelse, farve m.m.) fra et felt til et andet. Klik først hvor du vil kopiere fra og herefter den celle du vil kopiere til.
- Zoom – her zoomer du ind og ud af regnearket
- Formater som valuta – omskriver tal med 2 decimaler og kr. foran
- Formater som procent – omskriver tal til procent
- Reducer antal decimaler – færre decimaler
- Forøg antal decimaler – forøg decimaler
- Flere formater – udvider en menu hvor du kan vælge flere formater for en celle
De fleste andre værktøjer kommer jeg ind på senere og ellers er det værktøjer der formaterer teksten i cellerne. Men lad mig lige nævne disse to også:
![]()
Det første værktøj kan du bruge til at sætte kanter omkring cellerne fra Excel, så de ser pænere ud. Det andet kan du bruge til at flette celler sammen, så to celler bliver til én celle. Igen for at det ser pænere ud.
I bunden kan du se alle de ark hele regnearket består af. Her kan du også omdøbe dem eller oprette nye ark. Du kan for eksempel have et ark til indtægter og et til udgifter, hvis det er et budget du er igang med at lave.
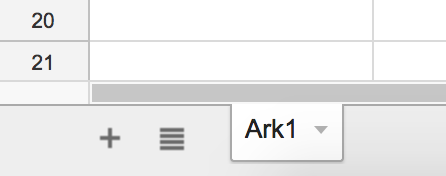
Det var hvad jeg ville nævne i denne artikel om Google Sheets. Jeg håber det gav dig en kort introduktion til dette fantastiske regnearkprogram, som du klart burde tjekke ud. Det kan meget mere end jeg har givet indtryk for her, og det vil jeg komme nærmere ind på i fremtidige artikler.