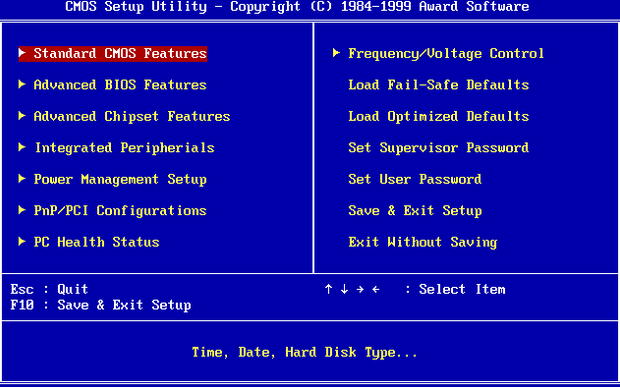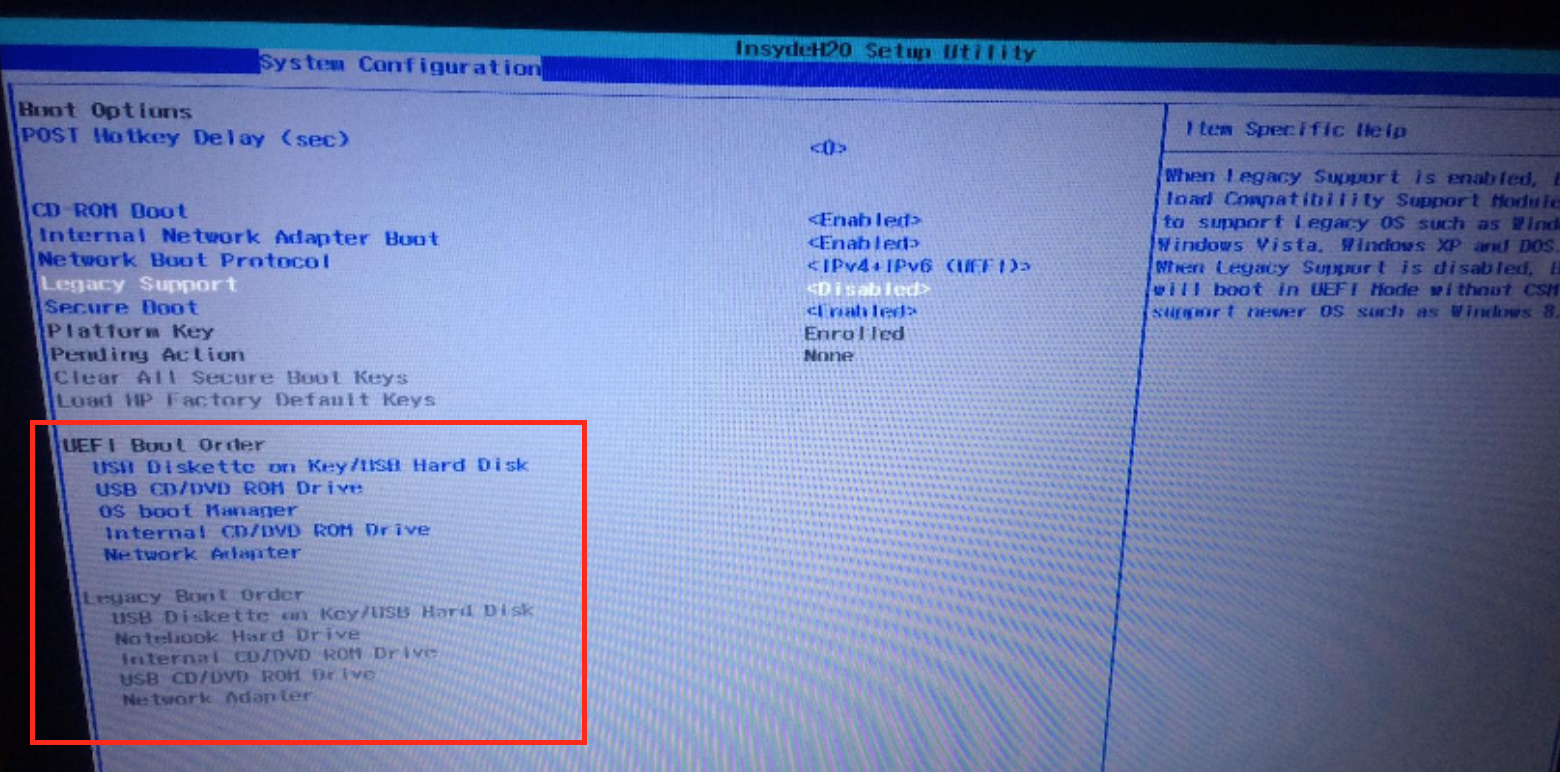Guide til BIOS – få din PC til at boote fra en USB nøgle
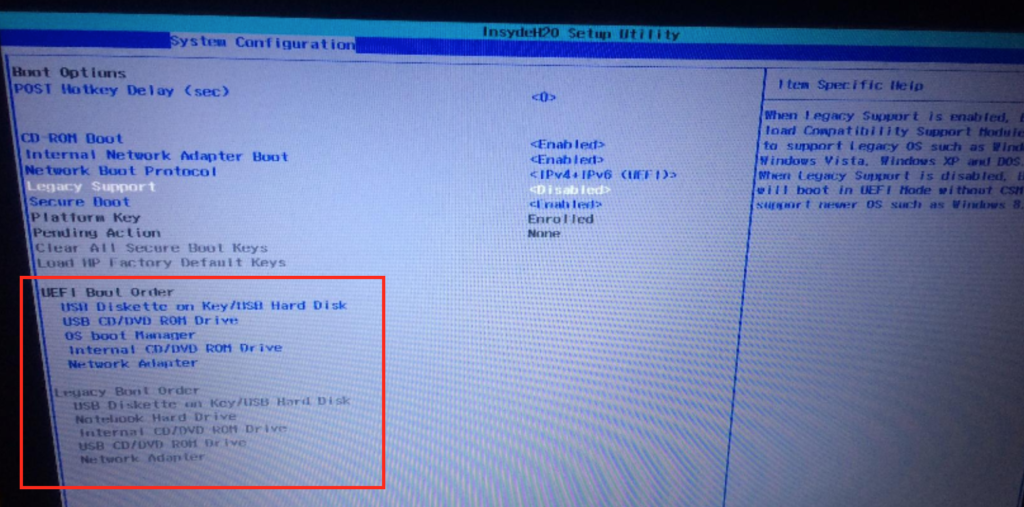
I dag kan et operativsystem sagtens være på en USB nøgle, og det er godt når man f.eks. skal reparere noget. Her får du en guide til hvordan du i BIOS ændrer på boot rækkefølgen, så pc’en booter USB nøglen.
Desværre er det ikke muligt at tage screenshots af BIOS, så kvaliteten af disse billeder er ikke særlig gode. Men jeg prøver alligevel at gennemgå principperne i hvordan du gør.
Når du skal ændre bootrækkefølgen skal du ind i BIOS – den del af din PC, der styrer kerneprocessorne som f.eks. hvilke devices der skal bootes fra. Det er vigtigt at du ved hvad du gør, når du piller ved BIOS, fordi ellers kan det gå helt galt. Men hvis du husker hvad du gør, så du kan ændre det tilbage, går det som regel fint.
Det er forskelligt fra PC til PC hvordan du kommer ind i BIOS. Her må du læse brugervejledningen, for at finde ud af hvordan du gør i din PC. På min PC skal jeg for eksempel hurtigt trykke ESC ved opstart, så får jeg valget mellem forskellige ting, herunder at komme ind i BIOS.
BIOS ser også forskelligt ud fra PC til PC, så det giver ikke mening at beskrive nogen særlige BIOS. Men du skal finde nogle indstillinger der har med boot at gøre. Det ser således ud på min PC. I bunden kan du se man kan ændre boot rækkefølgen:
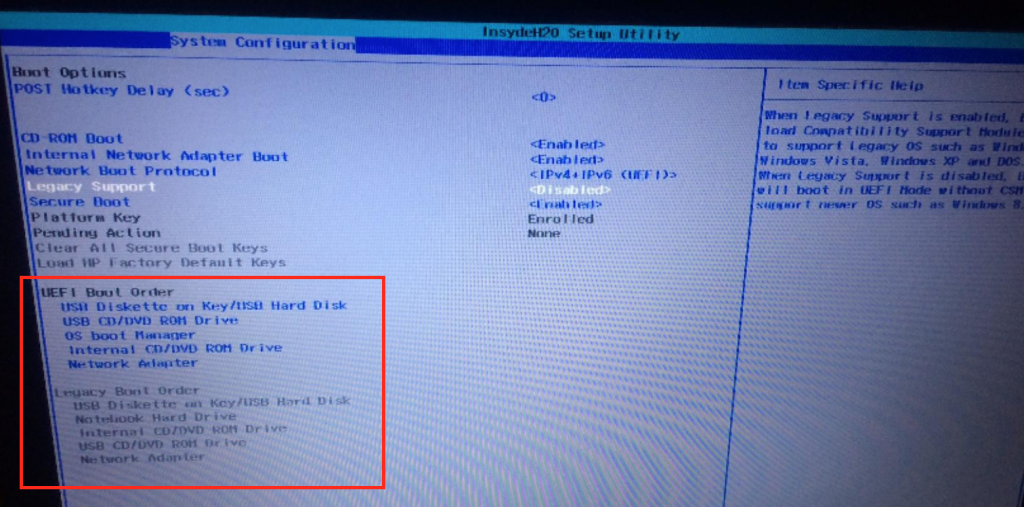
UEFI vs. Legacy
Som du ser er der både angivet en rækkefølge for UEFI og en rækkefølge for Legacy. UEFI er den nye måde at boote på, som alle Windows versioner fra og med Windows 8 booter via. Legacy er den gamle måde. På alle nye PC’er, kan du regne med at det er UEFI der er standard.
Du ændrer typisk rækkefølgen med at trykke på nogle knapper, der står beskrevet i bunden. På min PC skal jeg for eksempel gå ned på en linje med pilene og så trykke F5. For at USB bliver bootet, skal du sørge for at USB står øverst i rækkefølgen.
Hvis du nu vil ændre fra UEFI til Legacy, kan du typisk også gøre det. På min PC hedder det for eksempel „Legacy support“ og det er her slået fra. Ved at trykke på F5 ændrer jeg det til Enabled.
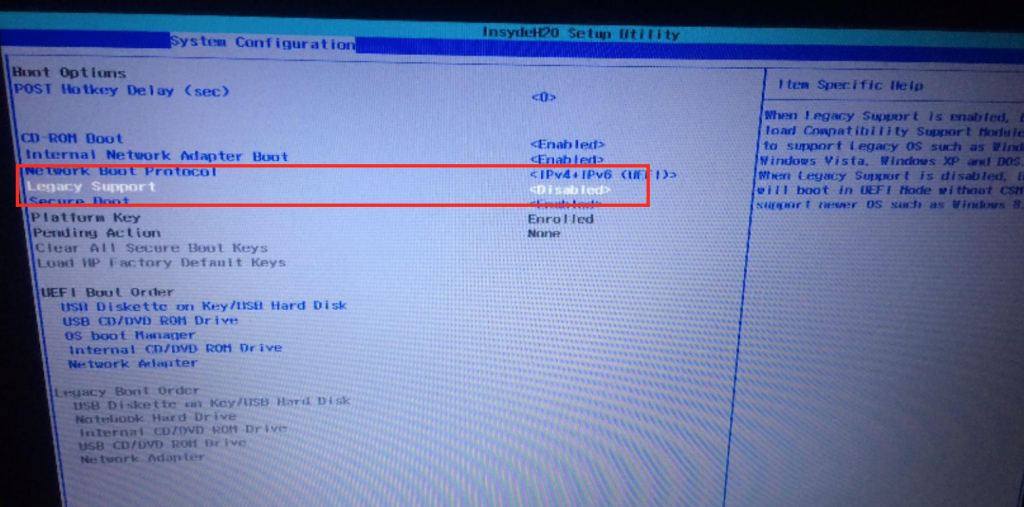
Advarsel: hvis du skifter fra UEFI til legacy kan du risikere at du ikke kan boote ind i Windows! Sker det, så skal du ændre det tilbage. Det vil ske hvis din Windows version er Windows 8 eller nyere.
Din USB nøgle skal være bootbar til UEFI
Hvis du booter via Legacy, skal du bare lægge filerne for styresystemet på en USB nøgle og så virker den. Men hvis det er UEFI, skal USB nøglen laves på en bestemt måde. Populær sagt skal operativsystemet så „brændes“ ned på USB nøglen.
Herudover skal du også vælge 64-bit versionen af operativsystemet. 32-bit versionen vil ikke virke, fordi den er ikke EFI-kompatibel.
I Mac kan du gøre dette via programmet Boot camp assistant der er installeret i forvejen på Mac.
I Windows kan du for eksempel gøre det via programmet Rufus, som du kan downloade her.
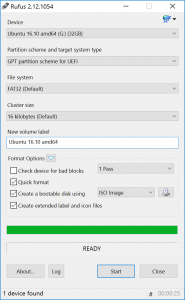
Så for at kunne boote på en nyere computer med en USB nøgle skal du altså huske:
- At USB nøglen skal være lavet bootbar til UEFI
- At UEFI skal være slået til i BIOS
- At bootrækkefølgen er ændret i BIOS, så USB står først
- At operativsystemet skal være 64-bit – ikke 32-bit versionen
Hvis du husker disse ting, skal din USB nøgle nok virke.