Hetzner guide – Installer Docker og Portainer på din VPS
I denne guide skal vi se hvordan du får installeret Docker Engine, Docker Compose og Portainer på din VPS.
Jeg synes Docker er et enormt godt værktøj. Det gør det muligt at etablere en ny app på din server, uden at du risikerer det crasher resten af serveren. Jeg har planer om at etablere min webserver i fremtiden, så alle websider lever i hver deres Docker container. Derfor er Docker en helt fundamentel del af min VPS. Her skal vi se på hvordan du installerer Docker på en VPS fra Hetzner.
Installer Docker Engine og Docker Compose
Hvis du skal bruge Docker på din server, så skal du have installeret Docker Engine og Docker Compose. Ligesom ved Digitalocean, så kan du hos Hetzner oprette en VPS hvor Docker er præinstalleret. Det gør du ved at vælge fanen „Apps“ under Image og så vælge Docker CE. Dette er klart den nemmeste måde at installere Docker på din Hetzner VPS.
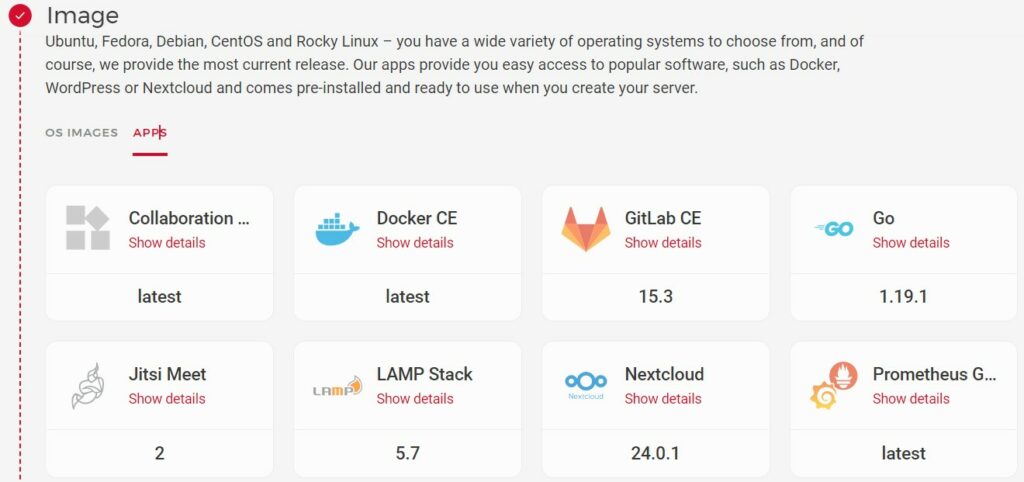
Når du vælger dette image, så anbefaler Hetzner at du også vælger den størrelse server der hedder CPX21 med 3 AMD CPU, 4 GB RAM, 80 GB SSD og 20 TB trafik til 8,81 euro pr. måned. Jeg har dog testet det også på servere der er mindre, og derfor ville jeg selv starte med en mindre server, og så udvide den hvis det bliver nødvendigt. Dette image fra Hetzner installerer Ubuntu med Docker Engine og Docker Compose plugin.
Hvis du i stedet vil installere Docker Engine og Docker Compose fra bunden, kan du læse nærmere i denne guide. Dette skulle mest være, hvis du ikke vil bruge Ubuntu som linuxserver eller hvis du skal udvide en eksisterende server. Men generelt er det lettest at bruge den præinstallerede version.
Installer Portainer
Når du har Docker og Docker compose installeret, kan du installere portainer. Vi vil gøre dette med en Docker compose fil. Først opretter vi lige en mappe hvor Portainer kan blive installeret i:
mkdir ~/portainer
cd ~/portainerHer opretter vi nu en ny Docker Compose-fil:
nano docker-compose.ymlSå indsætter du følgende i Docker-compose filen. Tryk CTRL+X for at slutte, bekræft med y og enter.
version: "3.3"
services:
portainer:
image: portainer/portainer-ce:latest
container_name: portainer
restart: always
privileged: true
volumes:
- ./data:/data:Z
- /var/run/docker.sock:/var/run/docker.sock:Z
ports:
- 9443:9443Denne henter det nyeste Portainer image fra Docker hub og opretter en container med navnet „portainer“. Så angiver den at denne container skal altid starte, hvis serveren bliver genstartet. Der bliver også oprettet nogle volumes for at gemme data fra Portainer. Endelig fremstilles port 9443 på værten og 9443 i containeren.
Så kører du Docker-compose filen med følgende:
docker compose up -dHerefter skulle du gerne kunne åbne portainer på din VPS i din browser, ved at indtaste https://[IP-adresse]:9443. Det er vigtigt at der står https foran, fordi ellers vil det ikke virke. I Google Chrome fik jeg følgende advarsel:
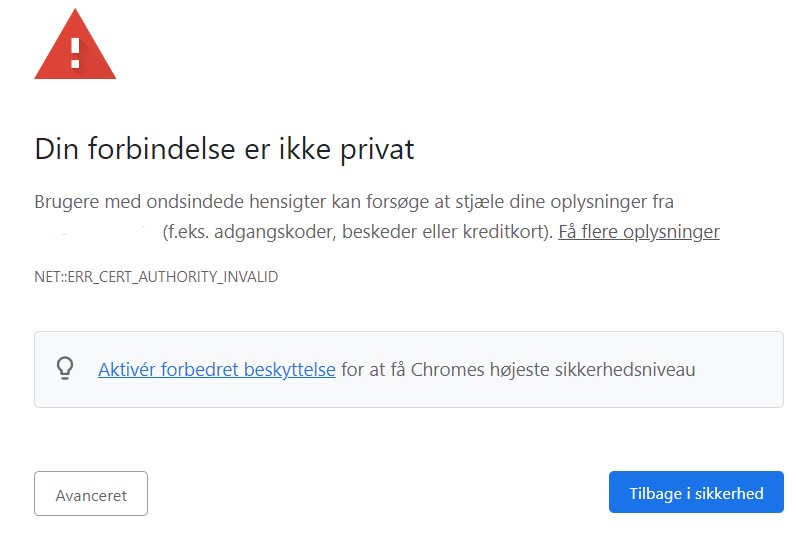
Her trykker du Avanceret og Fortsæt for at åbne Portainer. Det forsvinder når du engang får oprettet et SSL certifikat til Portainer. Så skal du oprette en administratorkonto til Portainer. Vælg brugernavn og password.
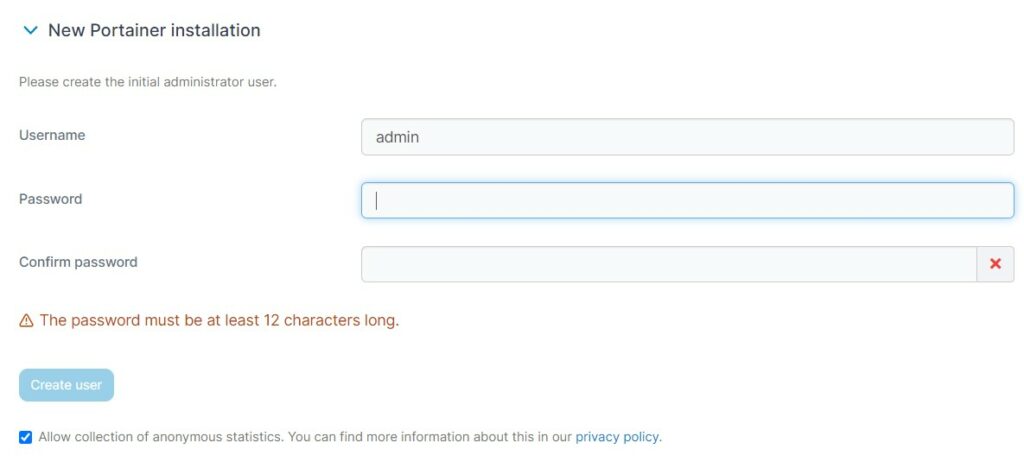
Hvis du gør det for langsomt, skal du genstarte Portainer for at få lov igen. Det gør du med følgende kode:
sudo docker restart portainerOg så går du bare ind på https://[IP-adresse]:9443 igen og opretter en adminbruger. Når du kommer ind på Portainer trykker du på Home i menuen og så på Local, og så er du klar til at bruge Portainer.
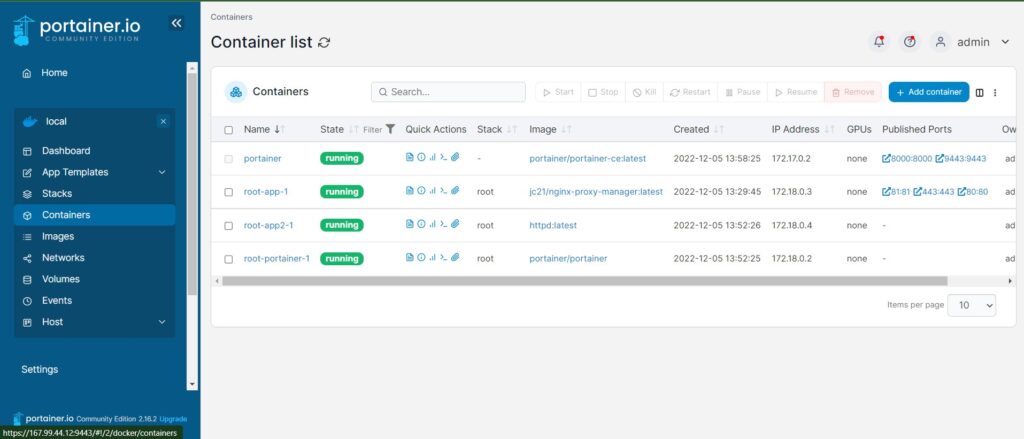
Jeg håber dette gav dig et overblik over hvordan du installerer Docker Engine, Docker Compose og Portainer på en Hetzner VPS. I næste artikel skal vi se nærmere på hvordan du installerer Nginx Proxy Manager, så du kan styre reverse proxy for de websider du installerer. Hvis du har nogle spørgsmål til installation af Docker eller Portainer, så skriv dem i en kommentar nederst.







