Installation af Mandrake Linux 9.1
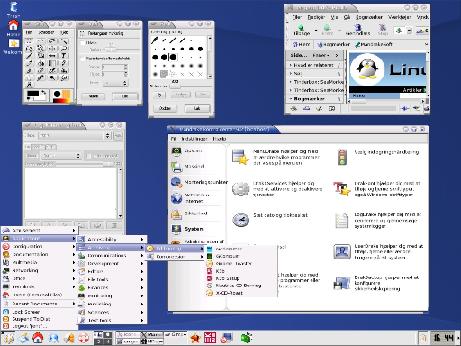
Jeg skrev min første artikel om Linux helt tilbage i 2003 på programmeringssitet Udvikleren.dk. Artiklen er selvfølgelig ikke relevant mere, men af nostalgiske grunde har jeg her valgt at gengive artiklen.
Mange Windowsbrugere overvejer at skifte til Linux. De tør bare ikke. Linux har mange fordomme og rygter, som slet ikke passer. Før i tiden var Linux meget svær at begynde med. Men efterhånden er Linux nu begyndt at kunne konkurrere fuldt ud med Windows. Linux installerer sig uden problemer – også sammen med Windows. Den finder de fleste drivere, har en rigtig fin grafisk brugerflade (Som Windows). Konsolen er der stadig væk, men den kan man efterhånden klare sig uden. Den grafiske brugerflade klarer det meste.
I denne artikel vil vi prøve at gennemgå installationen af Mandrake Linux 9,1 GPL version (Den der er gratis). Vi vil prøve at gennemgå det, så en nybegynder kan forstå det. Vi vil gennemgå installationen, ved siden af Windows, så man både kan have Linux og Windows.
Få fat i Mandrake
Først skal du jo have fat i Mandrake Linux. Der er flere muligheder:
Gratis
Man kan downloade Mandrake Linux gratis. Den kan du finde inde på http://www.mandrakelinux.com/.
Du kan også vælge at købe den gratis version på en cd. På http://www.linuxpusher.dk kan du købe alle 3 installationscd’er for kun 60 kr. Du kan yderlige købe 3 Contribution cd’er – dvs. cd’er fyldt med programmer til Mandrake – De koster kun 45 kr. for 3 cd’er. Porto er 25 kr. Alt i alt kan du altså få 6 cd’er med Mandrake til kun 130 kr.
Kommerciel version
Mandrake har også hele 3 kommercielle versioner. Standart, Powerpack og Prosuite. Hvis man køber den, får man meget mere med til Linux. Desuden støtter du udviklingen af Mandrake. Læs mere på http://www.mandrakesoft.com/products/91/packs.
Installer Mandrake
Når du har fået cd’erne, skal du pakke cd’erne ud, og sætte installations-cd 1 i cd-drevet. Derefter booter du cd’en op (Hvis cd-drevet ikke er First Boot Device, skal du sætte den til det i Bios. Kan du ikke finde ud af det, kan du spørge i forummet).
Når cd’en er bootet op går den igang med at loade Linux. Vær ikke bekymret for en evt. sort skærm, da det er meget normal. Skærmen kommer frem senere. Når skærmen er loadet, kommer der et billede frem hvor du bare skal trykke enter for at fortsætte. Hvis ikke du trykker noget sker det automatisk.

Nu skal du så vælge sprog. Vælg Europa og derefter Dansk. Derefter foregår hele installationen på dansk, og dit Linux kommer på dansk. Bemærk at du med Linux, faktisk har et styresystem der understøtter en masse sprog.
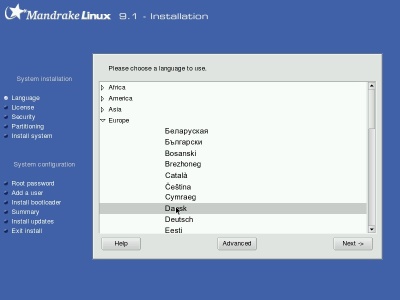
Nu skal du så accepterer licensbetingelserne. Klik på accepter og derefter på næste.
Så skal musen installeres. Som regel skal du vælge standard, men hvis du også har en scroll på din mus skal du vælge standard med rullehjul.
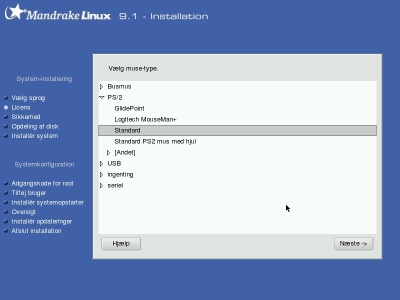
Nu skal sikkerhedsniveauet sættes. Som privat bruger er det nok at sætte sikkerhedsniveauet på standard, men er det en server du skal bruge skal den nok være på Højere.
I feltet sikkerhedsadministrator, skal du skrive det ønskede brugernavn til administrator. Det er bedst at skrive Root her.
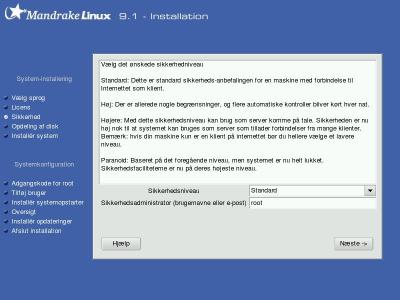
Nu skal du vælge hvor du vil installere Linux. Her er det vigtigt at vælge det rigtige valg, da du kan risikere at slette Windows. Her er en forklaring på de 3 muligheder:
Brug eksisterende partition
Hvis du har en harddisk, som har 2 partitioner, hvor den ene er Windows på, kan du installere Linux på den anden partition med denne mulighed.
Slet hele disken
Hvis du har 2 harddiske, hvor den ene er Windows på, og du gerne vil bruge den anden harddisk til Linux, kan du bruge denne mulighed. Denne mulighed sletter alle partioner på en harddisk, og installerer linux på den. Så hvis du kun har en harddisk, og både vil have Windows og Linux, skal du IKKE bruge denne mulighed. Hvis du derimod kun vil have Linux, kan du bruge denne mulighed.
Brugerdefineret disk-opdeling
Har du en anden måde du ønsker at opdele disken på kan du bruge dette værktøj. Brug det dog ikke uden det er nødvendigt, da det bare gør det mere besværligt.
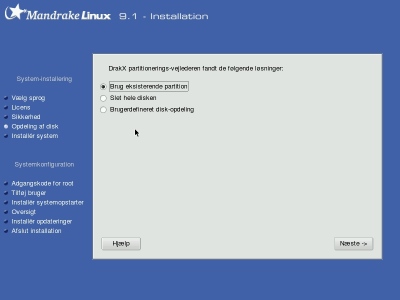
Nu skal du vælge hvilke pakker/programmer du vil have installeret på linux. Der sker i hvert fald intet ved at vælge alle pakker, da du så bare har de programmer ekstra. Dog vil jeg sige at du ved Grafisk Miljø, kun skal vælge KDE og GNOME, da du alligevel ikke kan bruge de andre til noget som privat bruger.
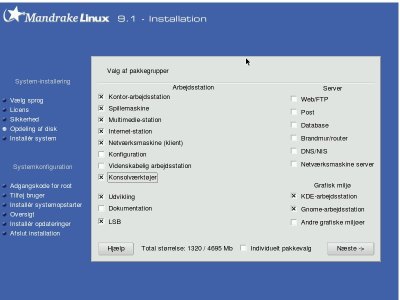
Så spørger den om du vil installere nogle servere. Hvis du ikke skal bruge din computer til server, men blot til privat brug, skal du vælge nej. Skal du bruge den til server, og har du kendskab til det, skal du vælge Ja. Jeg anbefaler naturligvis nybegynderen til at vælge nej. klik på næste.
Nu går den igang med at installere Mandrake. Det tager en 20 minutters tid. Du skal skifte til cd 2 og cd 3 under forløbet, så hav dem klar. Når den er færdig med det, skal du instille en masse ved installationen.
Du skal angive en Root-adgangskode -dvs. en adgangskode til administratoren. Skriv passwordet i begge felter.
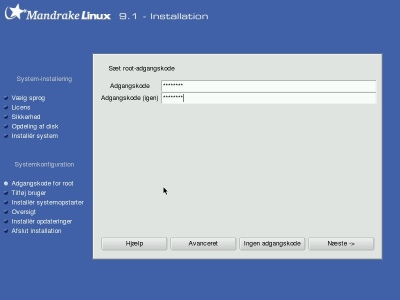
Derefter skal du begynde at tilføje brugere til systemet. Skriv navn, brugernavn og adgangskode. Vil du tilføje mere en én bruger så klik på Accepter bruger. Er du færdig med at tilføje brugere så klik på næste.
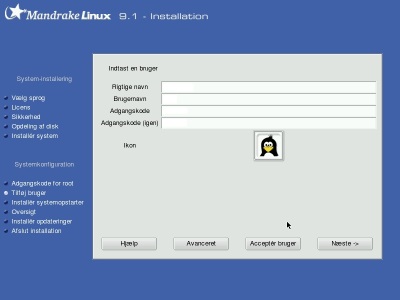
Nu skal du vælge om du ønsker automatisk login. Ønsker du det, skal du også vælge hvilken brugerflade du ønsker som standard. Som regel er KDE et godt valg.
Hvis du kun har en bruger på maskinen, er det en god ide med automatisk login. Har du mere en én bruger, er det nok ikke sådan en god ide.
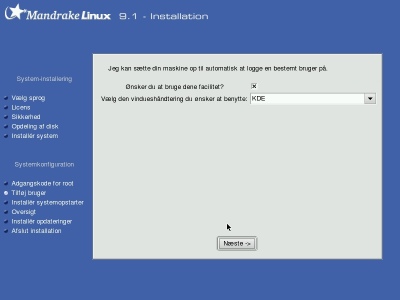
Nu skal du vælge hvordan linux skal boote op. Som regel skal du vælge Første Sektor på disken, hvor du så kan vælge mellem windows og linux når du starter op, men vil du hellere starte Linux op med en diskette, kan du vælge med diskette.
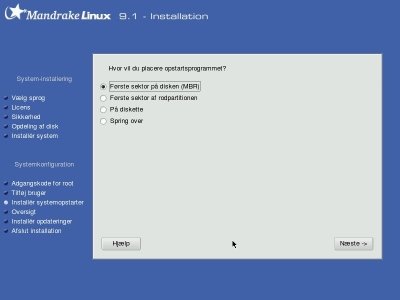
Så mangler du at instille det hardware som linux umiddelbart ikke installerede, og lige tjekke af om alt er korrekt konfigureret. Se f.eks. på printer og modem. Klik derefter på næste.
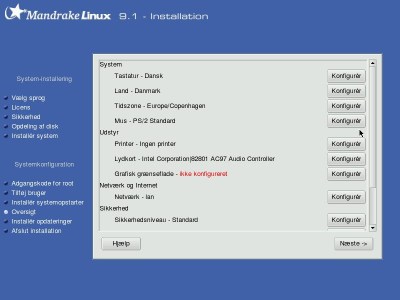
Så skal du vælge skærmopløsning. Vælger du 800×600 er du på den sikre side, men 1024×800 er noget de fleste skærme understøtter, og er efterhånden „standardopløsning“ i dag.
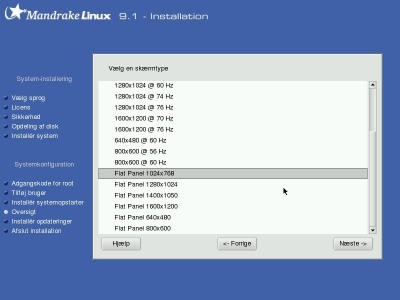
Så er der grafikkortet, som skal instilles på opløsning og farver. Brug her samme valg som ved skærmopløsningen.
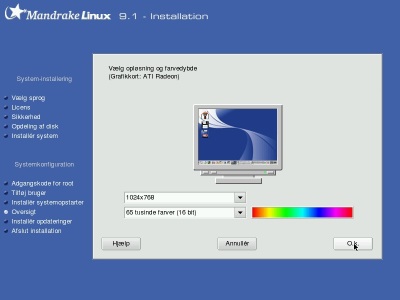
Så spørger den om du vil hente opdateringer. Som regeln svarer man nej til dette, men hvis du skulle have en ustyrlig lyst til det kan du gøre det. Ellers så svar Nej.
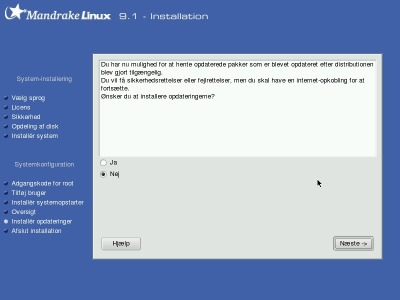
Så er du færdig med at installere. Tag cd’en ud af drevet og klik på Genstart. Gå nu videre til næste punkt: „Start med Linux“.
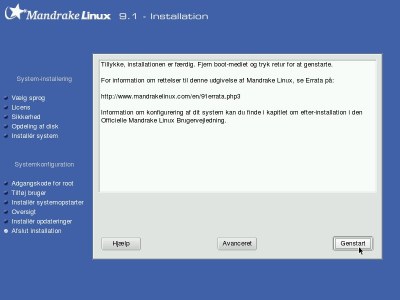
Start med Linux
Når du starter op, får du valget mellem Windows og Linux. Vælg Linux. Vælger du ingenting, kommer den ind på Linux automatisk.
Så går den igang med at opstarte linux. Dette kan tage noget tid, den første gang. Men ellers starter den automatisk den grafiske brugerflade op. Her skal du logge ind og vælge brugerflade, medmindre du har valgt automatisk login. KDE er nok den bedste brugerflade.
Login og straks kommer du ind på KDE (Eller GNOME hvis du har valgt den). Her kan du nu se skrivebordet. Ser det ikke godt ud? I startmenuen er der fyldt med en masse programmer og spil. Jeg kan da bl.a. nævne Mozilla browserpakke, Openoffice, Koffice osv. Du kan så sætte ikoner ud på skrivebordet. Der er også en konsolknap nede ved startmenuen, hvor du straks kan åbne konsolen, og indtaste kommandoer. Der er desuden knapper til hjælp, browser, vis skrivebord.
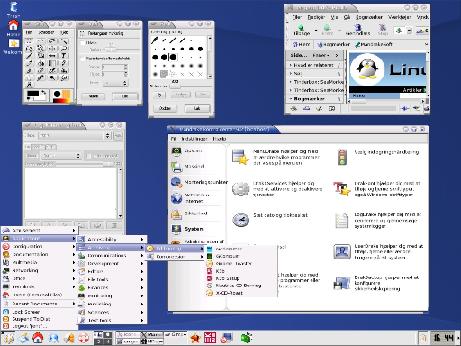
Sådan ser Mandrake Linux 9.1 sådan cirka ud, når du har installeret det (Bortset fra ikoner på skrivebordet).
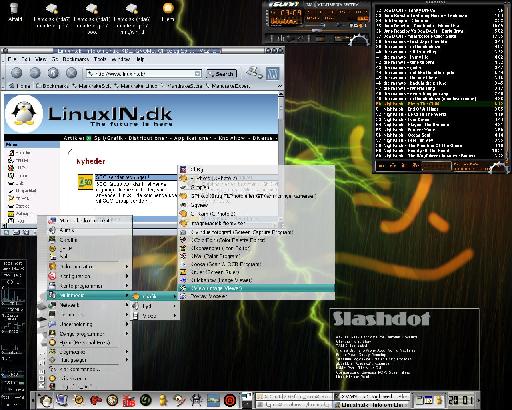
Her har en lidt mere professionel bruger vist sit skrivebord.
Til slut
Hvad er der mere at sige? Nu kører Linux. Den har forhåbentlig fundet alle drivere. Har du brug for hjælp, kan du jo evt. skrive et indlæg i forummet, hvor du så vil få svar. Som regel får man brug for hjælp, når man skifter til et fremmed styresystem.
Mange de opgiver kort efter de har fået linux, og installerer Linux. Dette er fordi at man først skal vænne sig til Linux. Man har forventninger om at Linux er meget bedre og flottere end Windows. Men det er den ikke. Den er bare anderledes, og det skal man vænne sig til. Den kendte 14-dages-metode hjælper som regel. Den går ud på at prøve Linux i 14 dage, hvorefter man får nemt ved at bruge Linux, og næsten ikke bruger Windows mere.
En god ide, ville måske også være at bestille Knoppix/Dappix ved http://www.linuxpusher.dk. Der kan man køre Linux fra en cd, helt uden at installere. Man booter bare cd’en op. Så kan man prøve Linux i nogle dage og se og det er noget for en.
Jeg vil senere fortsætte med at skrive linuxartikler. Her bl.a. installationsartikler til Suse og Redhat. Desuden også nogle brugerartikler til Linux.





