Installer Apache Webserver på Windows
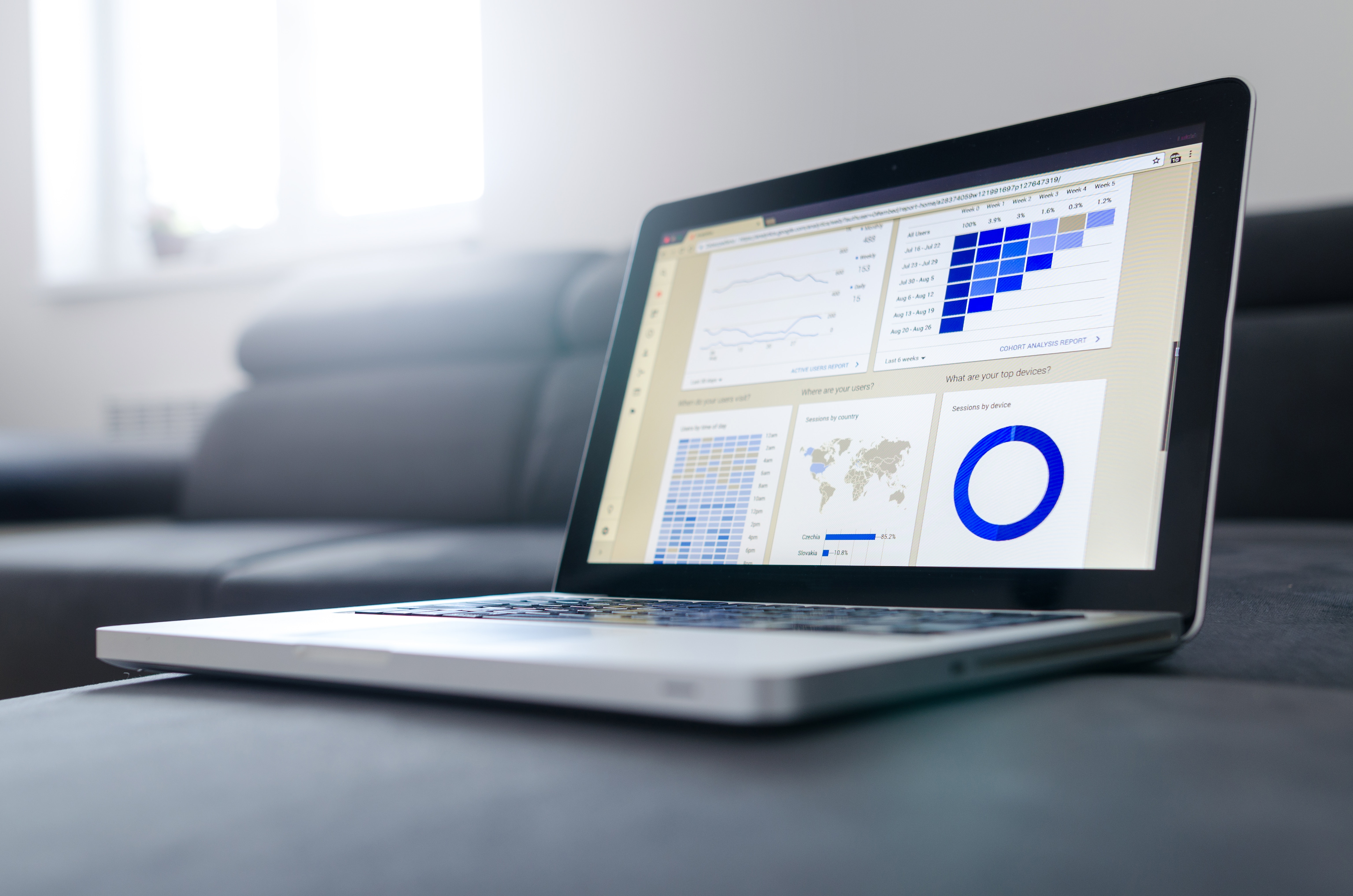
En localhost webserver kan ikke undværes hvis du udvikler hjemmesider. Apache Webserver er et rigtig godt bud på en webserver der kan køre localhost. Her introducerer vi til hvordan du installerer Apache på Windows.
Målet er at installere en Apache Webserver med PHP og MySQL. Vi vil anvende en samlet pakke der både installerer Apache, MySQL, PHP og Perl.
Download pakke
Du kan downloade pakken fra XAMPP’s webside. XAMPP er netop en samlet pakke der indeholder både Apache, MySQL, PHP og Perl og gør det nemmere at installere.
Installer Apache, MySQL og PHP med XAMPP
Når du starter XAMPP op, kan du blive mødt med nedenstående advarsel om at du har et antivirus program. Klik bare på yes for at fortsætte.
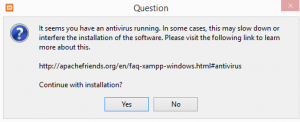
Du kan også blive mødt af nedenstående fejlmeddelelse, som du også blot ignorerer:
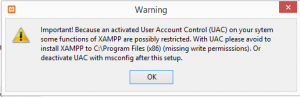
Tryk nu Next for at fortsætte installationen.
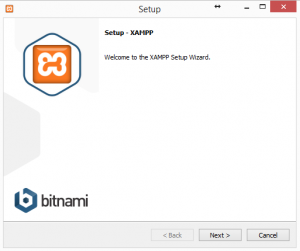
Du vælger nu blot at installere det hele og herefter Next. Dette inkluderer Apache Webserver, MySQL, FileZilla FTP-server, Mercury Mail server, Tomcat, PHP, Perl, phpMyAdmin, Webalizer og Fake Sendmail.
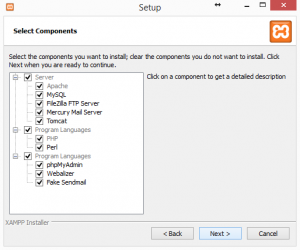
Så vælger du hvor XAMPP skal installeres henne og herefter Next.
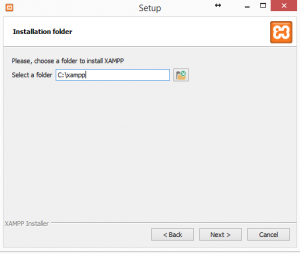
XAMPP tilbyder nu også at installere en række CMS-systemer automatisk, hvilket jeg siger nej til og klikker Next. Baggrunden er at dem vil jeg hellere installere selv.
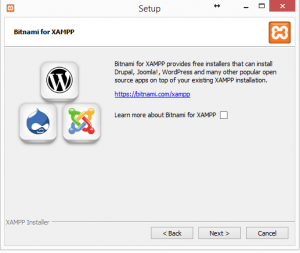
Så trykker du Next for at igangsætte installationen.
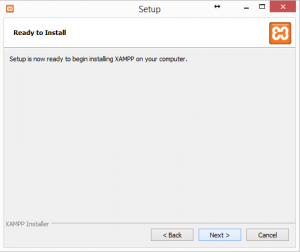
Og så installeres det hele. Det kan godt tage ca. 10 minutter til et kvarter.
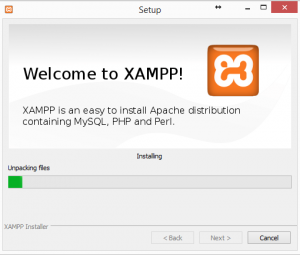
Så klikker du Finish hvorefter installationen er fuldført.
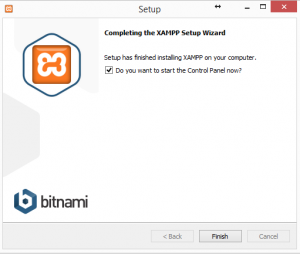
Start alle services op
Fra kontrolpanelet til XAMPP kan du starte alle services du netop har installeret. Blot klik på Start for at starte en service.
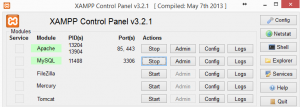
Du kan blive mødt af nedenstående meddelelse der giver tilladelse til at din firewall ikke stopper Apache.
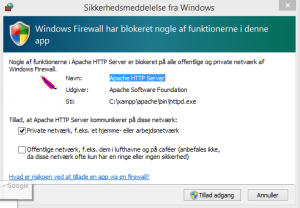
Samme meddelelser kan du blive mødt af ved start af de andre services.
Når du går til adressen http://localhost eller http://localhost:80 skulle der gerne dukke nedenstående side op (obs. jeg anvender port 85 her – dette har jeg manuelt ændret fordi port 80 hos mig allerede er i brug. Dette skulle normalt ikke være nødvendigt).
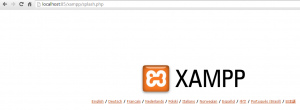
Tillykke du har nu installeret XAMPP og er klar til at køre PHP på Apache. Har du nogle spørgsmål er du velkommen til at skrive dem nedenunder, hvis f.eks. du har problemer.






