Installer Linux i en virtuel maskine
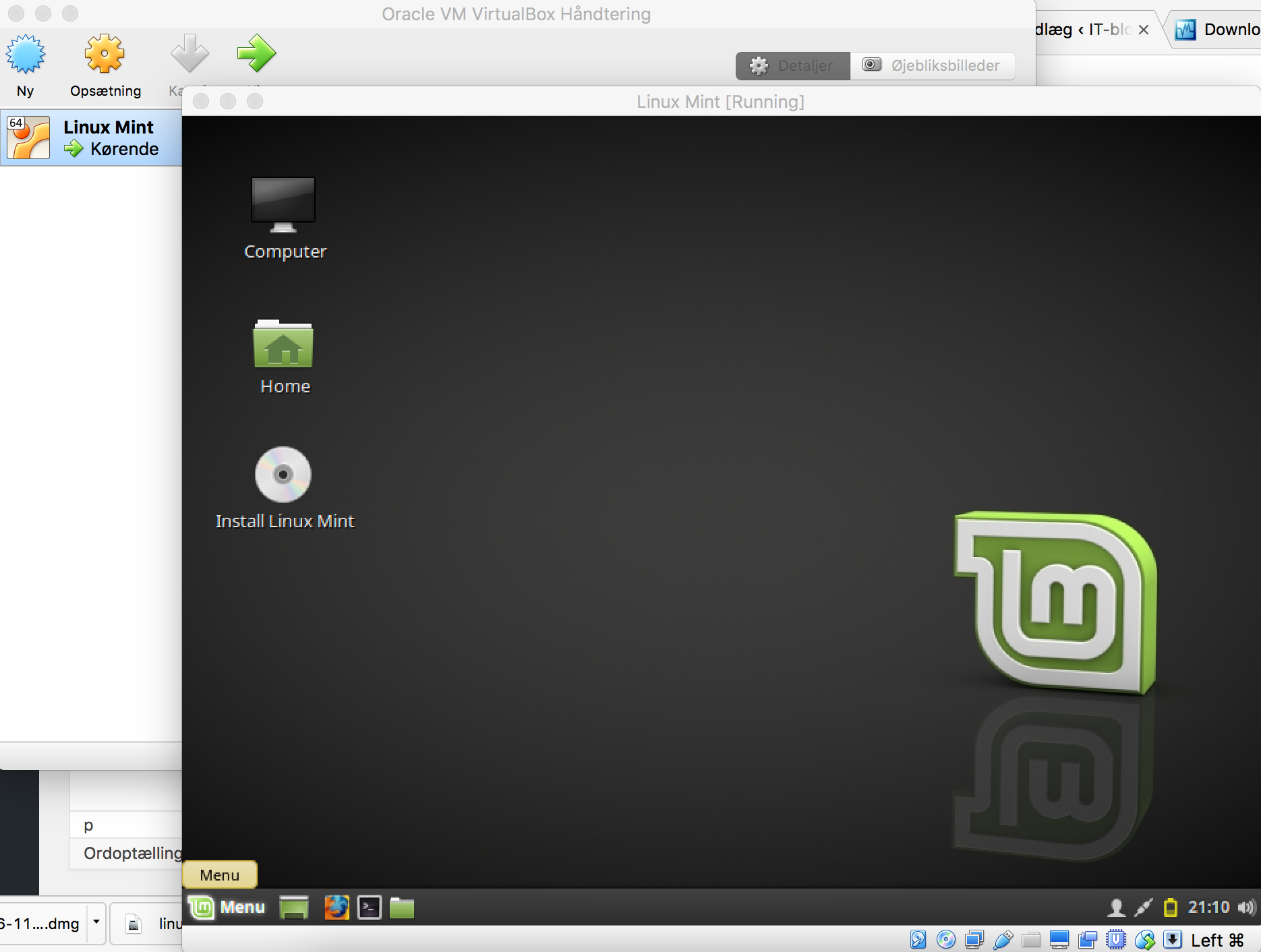
I denne guide kan du se hvordan du installerer Linux ved siden af Windows eller Mac i en virtuel maskine. På den måde kommer Linux til at køre i et vindue i dit normale operativsystem.
Hvis du skal køre med flere operativsystemer på din computer, er der flere muligheder:
- Installer flere operativsystemer på hver sin partition, og vælg så system ved opstart.
- Kør andet operativsystem via en live dvd eller live USB nøgle.
- Kør andet operativsystem i en virtuel maskine.
Den første model, hvor der køres flere operativsystemer fra forskellige partitioner, blev meget brugt før i tiden. Ulempen er dog at det kræver at du genstarter, hver gang du skal skifte operativsystem og det gør jo at du måske så ikke kommer til at bruge alle operativsystemer lige meget.
I denne artikel skal vi se hvordan du kan køre et andet operativsystem i en virtuel maskine. Forestil dig at du i forvejen har en PC med Windows eller en Mac med MacOS, og nu ønsker at køre Linux ved siden af. Her er en virtuel maskine en elegant løsning.
Installer den virtuelle maskine
Først skal du installere den virtuelle maskine. Her kan jeg anbefale Virtualbox, der er gratis og virker rigtig godt. Det fås både til Windows, Mac og Linux, så her er ingen begrænsninger. Du downloader det fra denne adresse.
Når du har downloadet det, skal du installere det. Jeg vil her installere det på Mac, så når jeg åbner den downloadede fil, skal jeg blot dobbeltklikke på VirtualBox.pkg
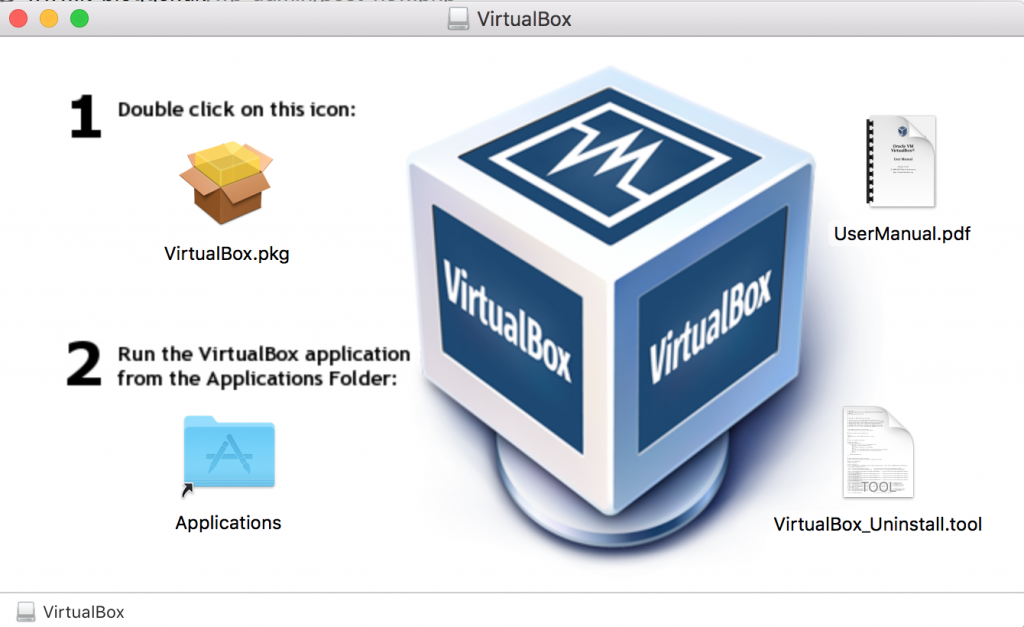
Dette igangsætter installationen og i dette trin klikker jeg blot på Fortsæt.
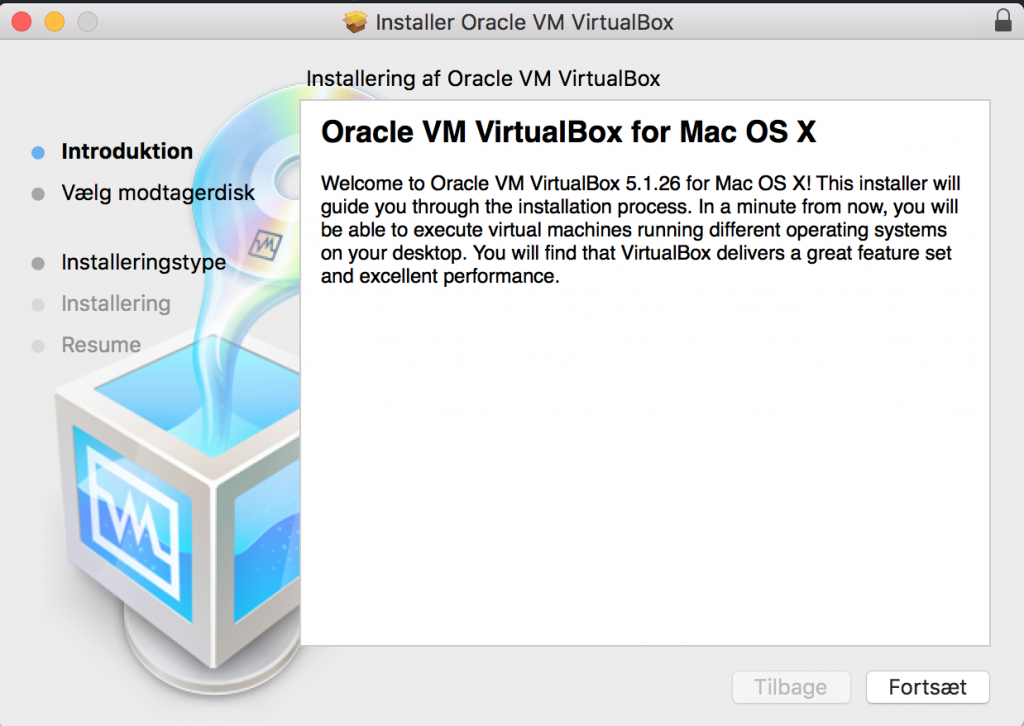
Og i dette trin klikker du blot på Installer.
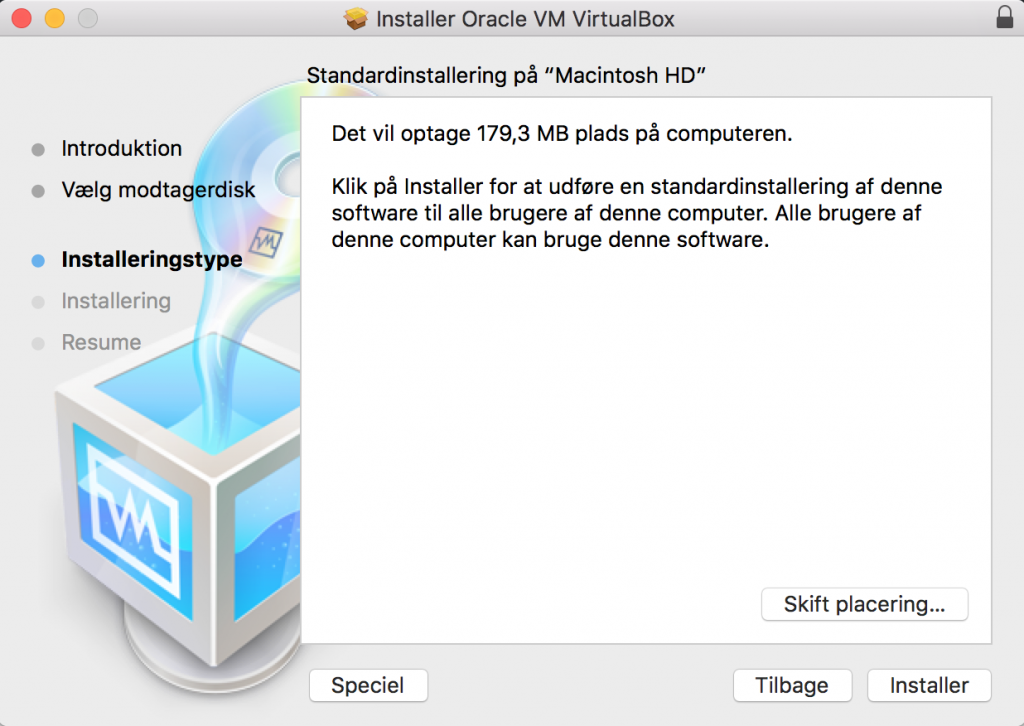
Så skal du i Mac godkende med dit Apple ID, som altid når du installerer. Og herefter går selve installationen igang.
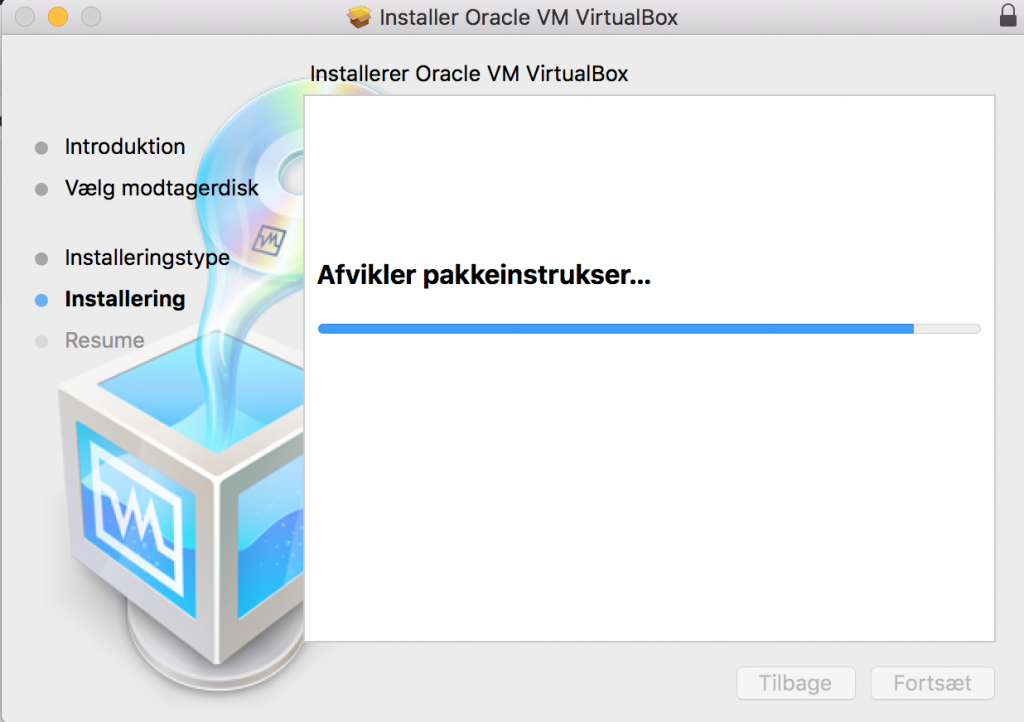
Når installationen er afsluttet vellykket, ser det så således ud:
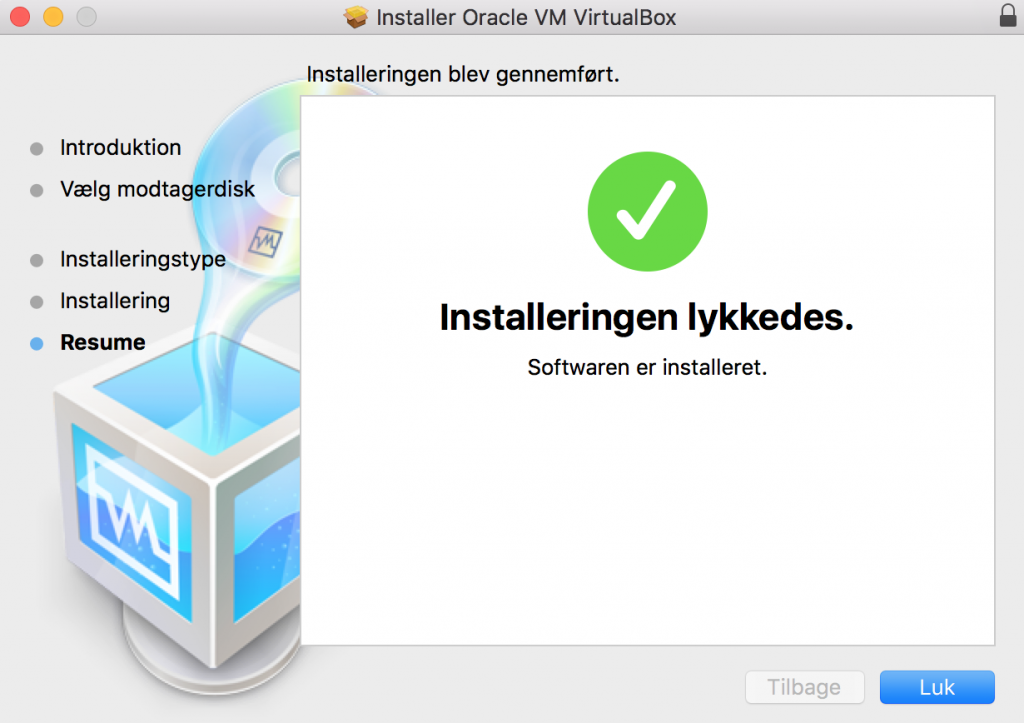
Nu er VirtualBox så installeret og du kan starte programmet op.
Lav en ny virtuel maskine
Nu skal du så med VirtualBox lave en ny virtuel maskine til dit nye Linux system. Åbn programmet og tryk på knappen “Ny”.
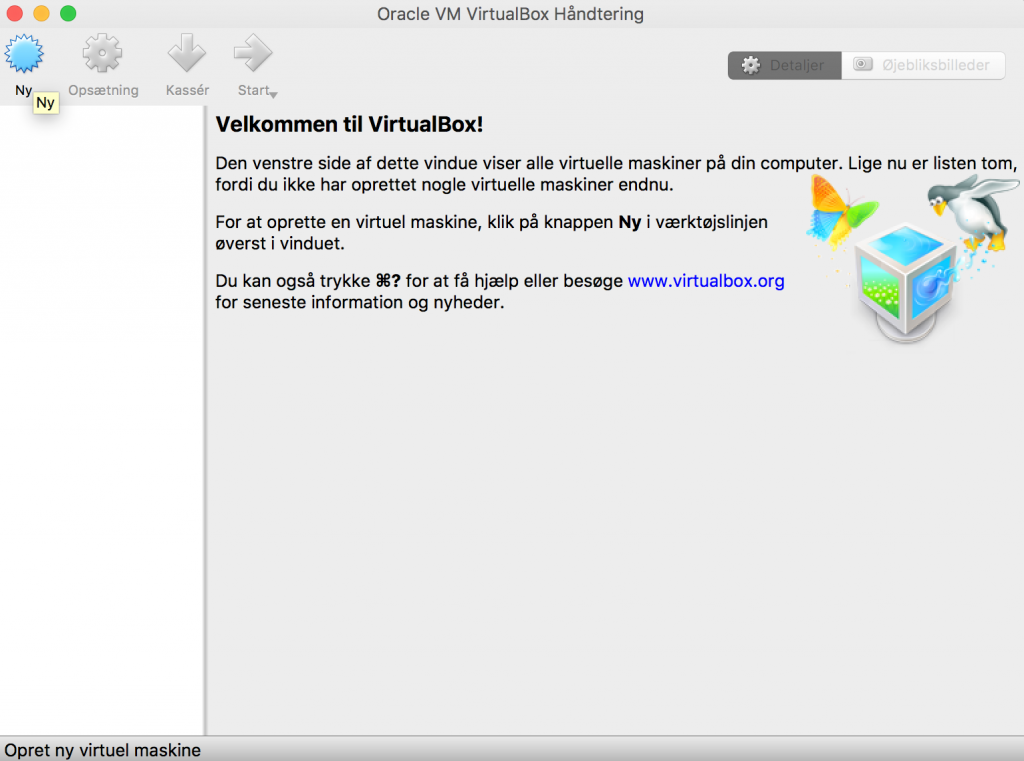
Her skal du så give din virtuelle maskine et navn. Jeg har valgt at lave en virtuel maskine med Linux Mint, og det er derfor velegnet at kalde maskinen for Linux Mint. Bemærk at VirtualBox her allerede detekterer at der så er tale om et Linux system og at det er baseret på Ubuntu 64-bit. Tryk så fortsæt.
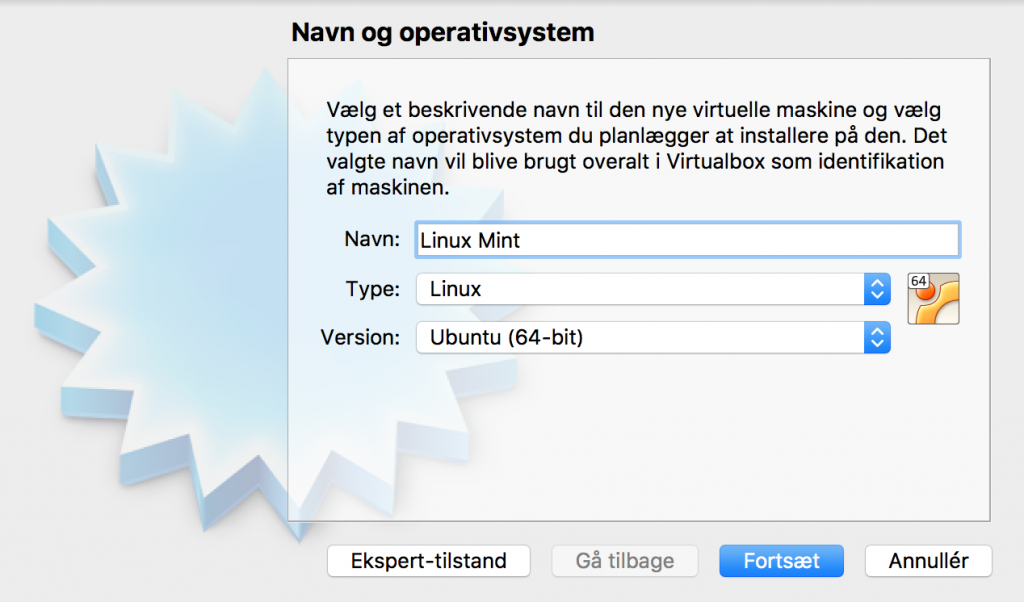
Nu skal du angive mængden af RAM der skal være tilgængelig for maskinen. Standard er 512 MB, men jeg plejer altid at øge den til omkring 2 GB. Der skulle jo nødig være for lidt, så den bliver langsom. Tryk så fortsæt.
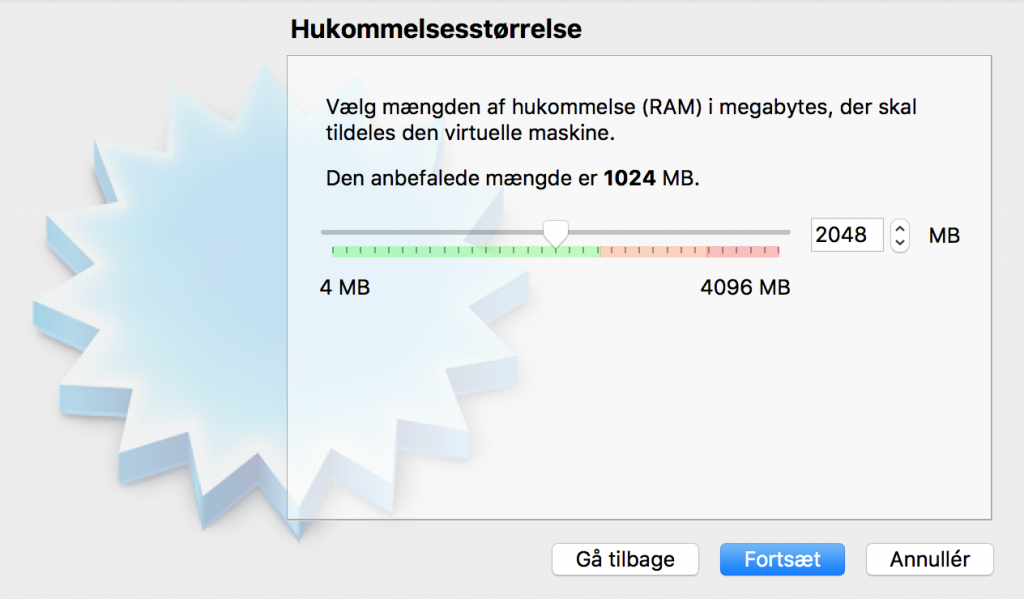
Så skal du oprette en harddisk til systemet, som bliver en virtuel harddisk der kører inde i systemet. Tryk blot Opret.
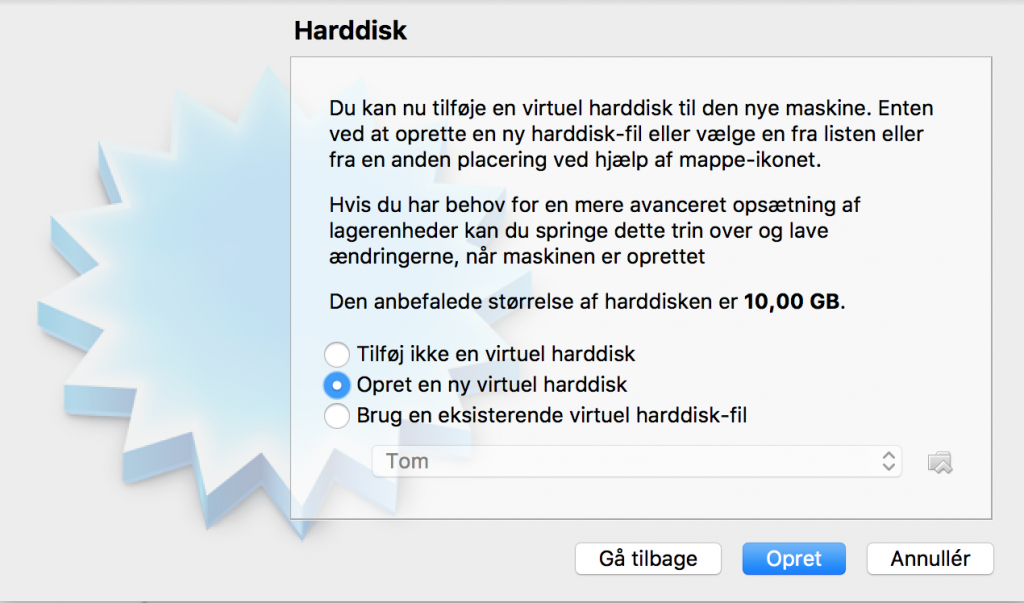
Her skal du vælge hvilken disktype der skal laves. Du lader den blot stå på VDI og trykker Fortsæt.
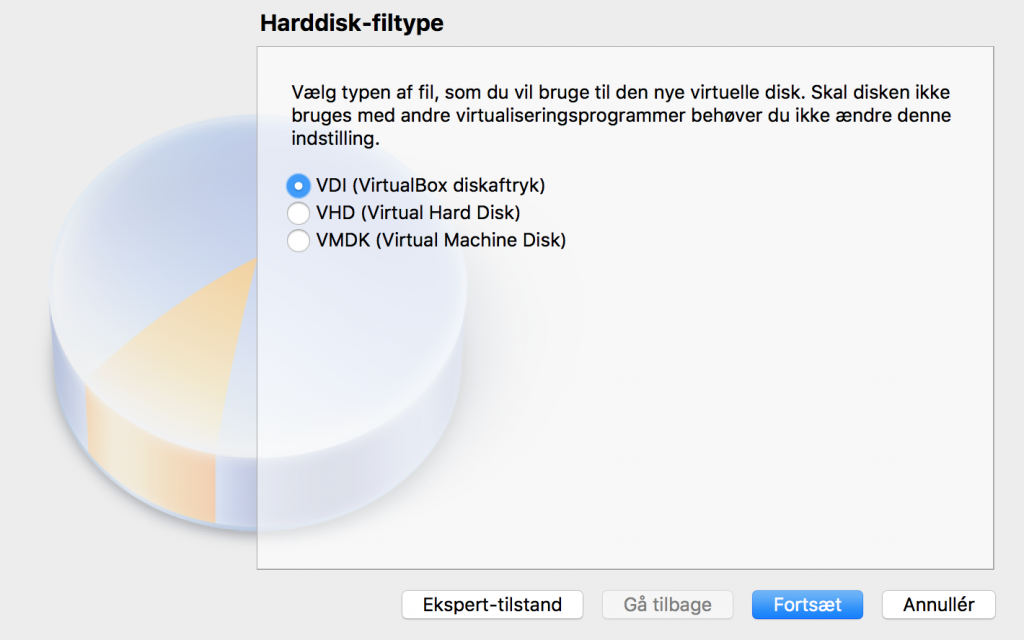
Og her vælger du også bare Dynamisk allokeret og trykker Fortsæt.
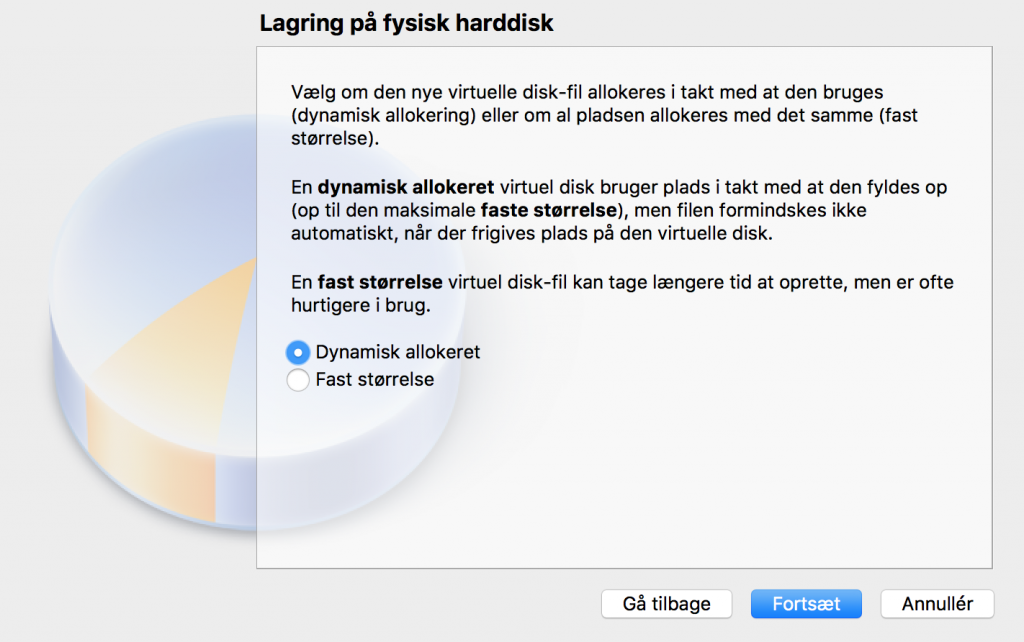
Du skal nu angive et navn til harddisk-filen der genereres og fortælle hvor stor den skal være. For Linux Mint foreslås 10 GB og det er såmænd fint. Tryk blot Opret.
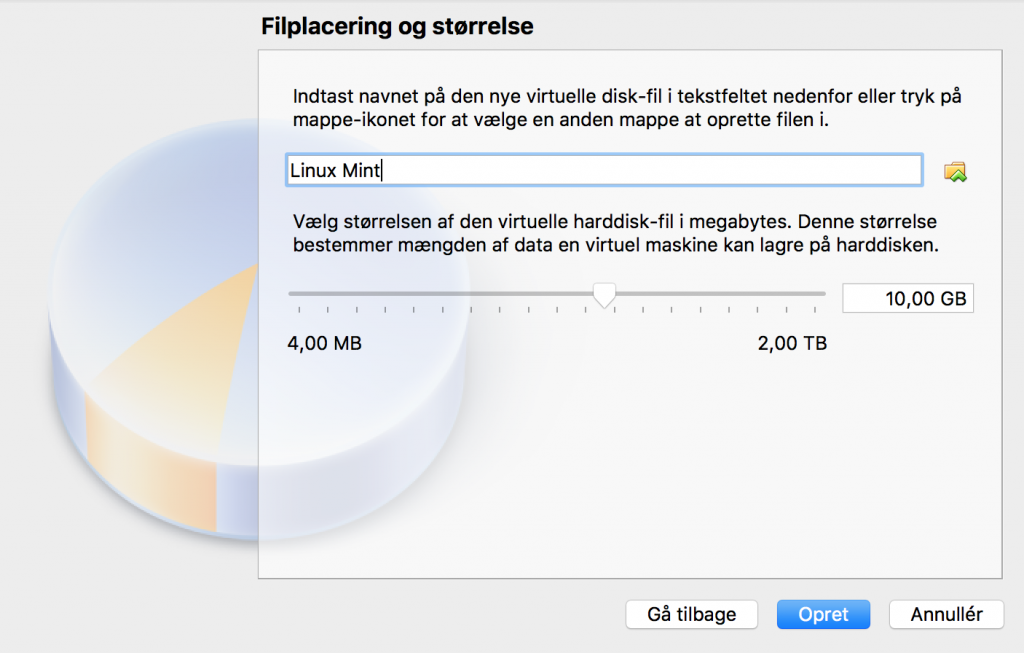
Og så er den virtuelle maskine oprettet, og du skal nu blot installere det nye operativsystem.
Gør den virtuelle maskine klar til installation af Linux
For at installere Linux Mint, skal du først downloade den seneste version af Linux Mint. Jeg har downloadet 64-bit versionen på denne hjemmeside – og den virtuelle maskine blev jo også sat op til 64-bit. Download ISO-filen, så du er klar til installation.
Nu skal vi have tilknyttet ISO-filen til din virtuelle maskines CD-ROM drev. Du markerer derfor din virtuelle maskine og trykker på knappen Opsætning.
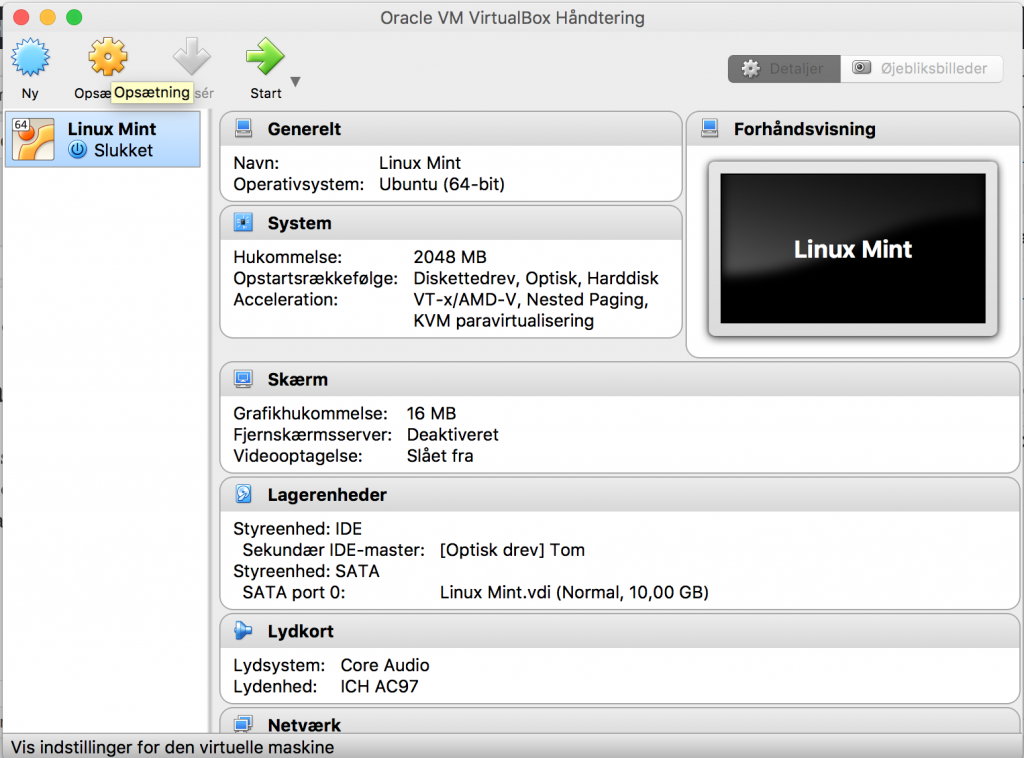
Vælg “Lagerenheder” for at se CD-ROM drevet. Det står som “Tom” under Styreenhed: IDE. Du markerer her CD-ROM drevet i listen til venstre og trykker herefter på knappen, der ser ud som en CD-ROM på højre side.
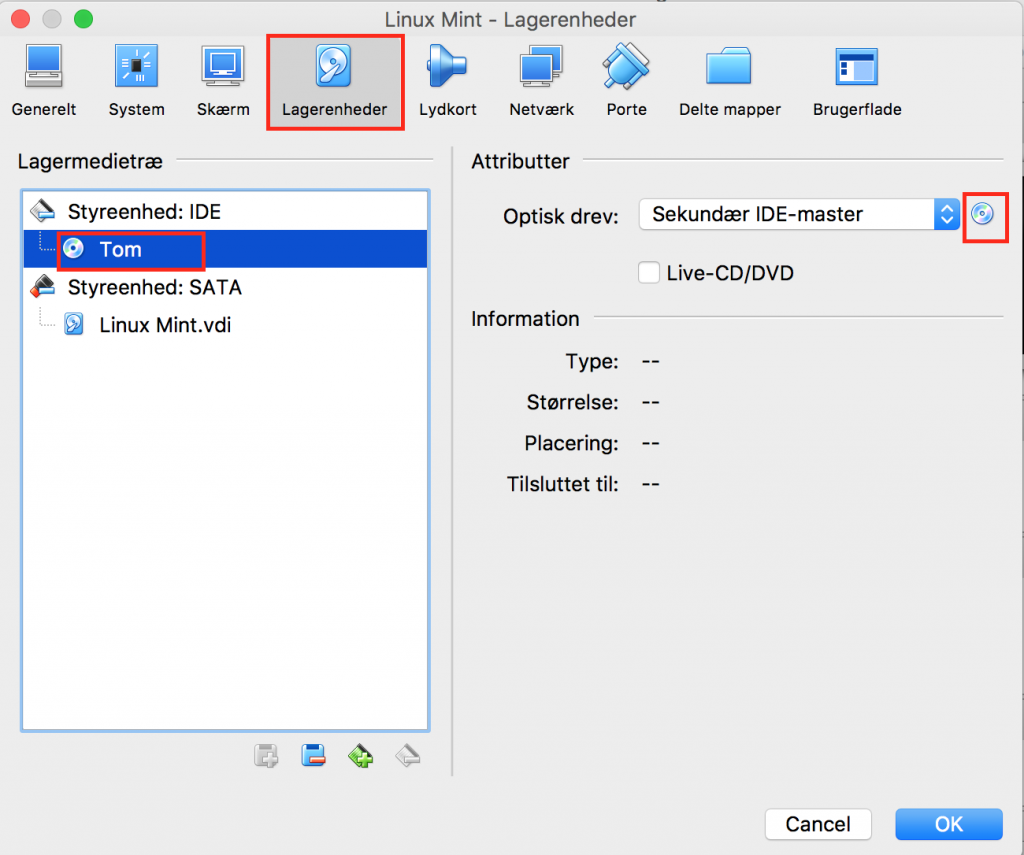
Her vælger du “Vælg en virtuel optisk disk-fil” og finder herefter den ISO-fil du har downloadet. Herefter trykker du på OK.
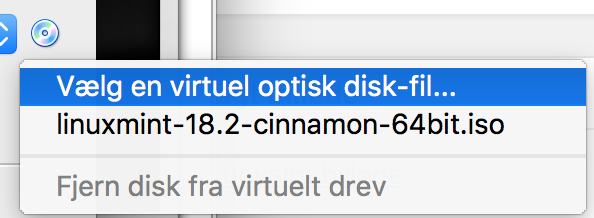
Nu har du altså oprettet en virtuel maskine og virtuelt sat en CD i med Linux Mint. Nu er du klar til at starte maskinen. Maskinen vil så boote op i CD’en og derved starte installationen.
Installer Linux Mint
Her skal du så bare installere Linux Mint, hvilket svarer til at installere Linux Mint på en helt ny computer, hvor der ikke er Windows i forvejen. Men husk det hele kører i en virtuel maskine. En maskine der slet ikke kan se Windows.
Marker din virtuelle maskine og tryk på Start, for at starte den.
Dette åbner et nyt vindue, og den starter som en computer. Du vil så se at den åbner direkte op i Linux Mint. Dette svarer egentlig til at starte en live CD.
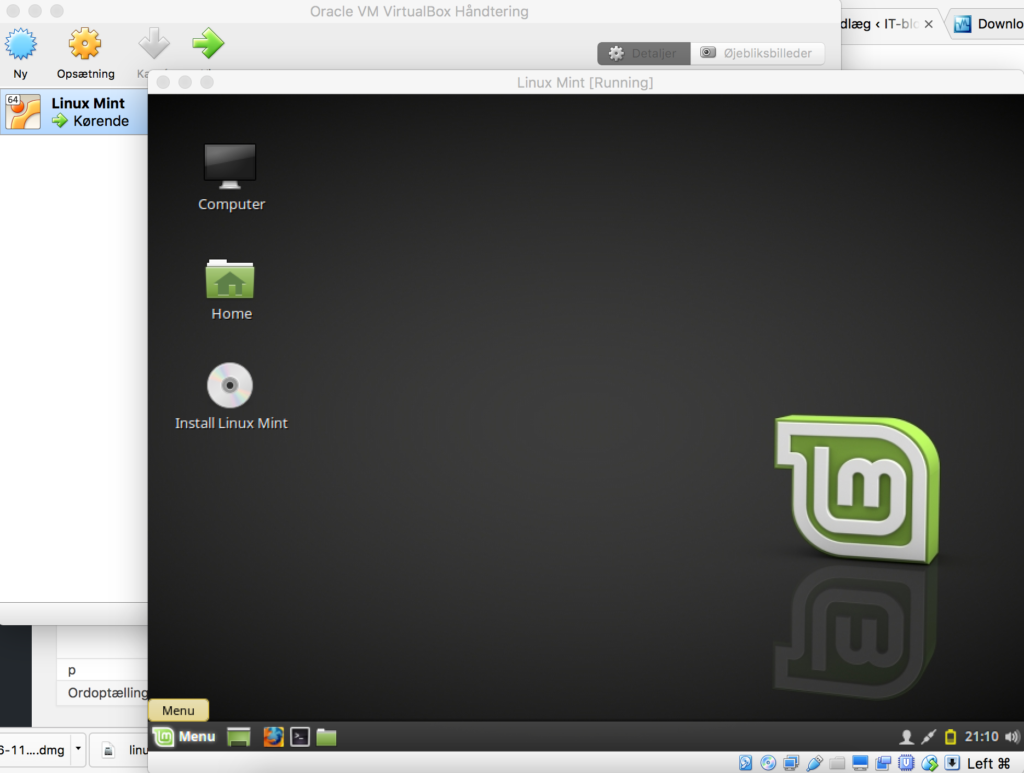
Dobbeltklik på “Install Linux Mint” for at installere. I næste billede vælger du at du vil installere Linux Mint på dansk. Så trykker du Fortsæt.
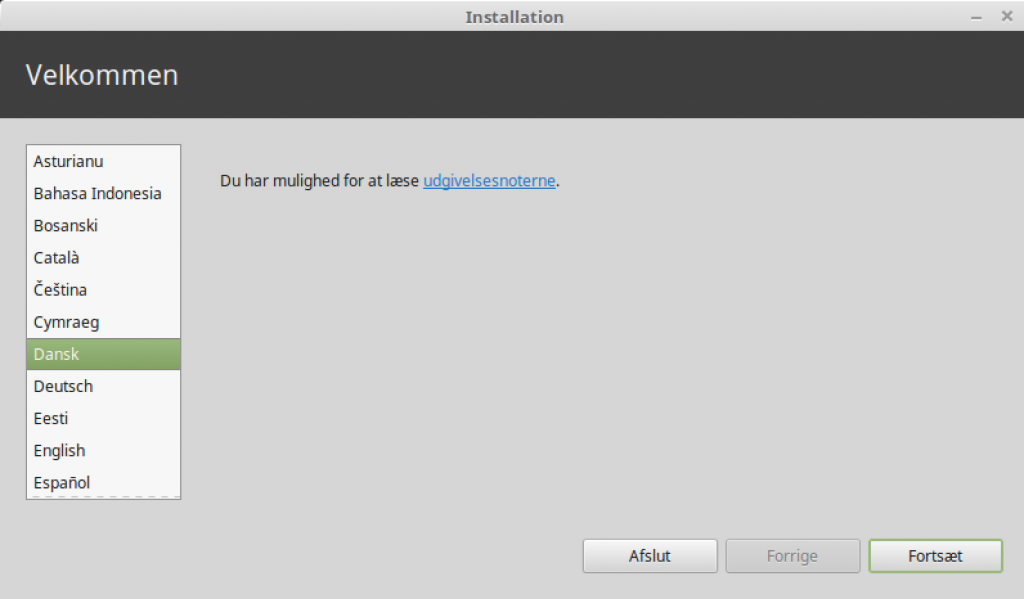
Her spørger Linux Mint dig om den også skal understøtte 3. parts software, som f.eks. understøttelse af MP3 filer. Det skal du selvfølgelig sige ja til.
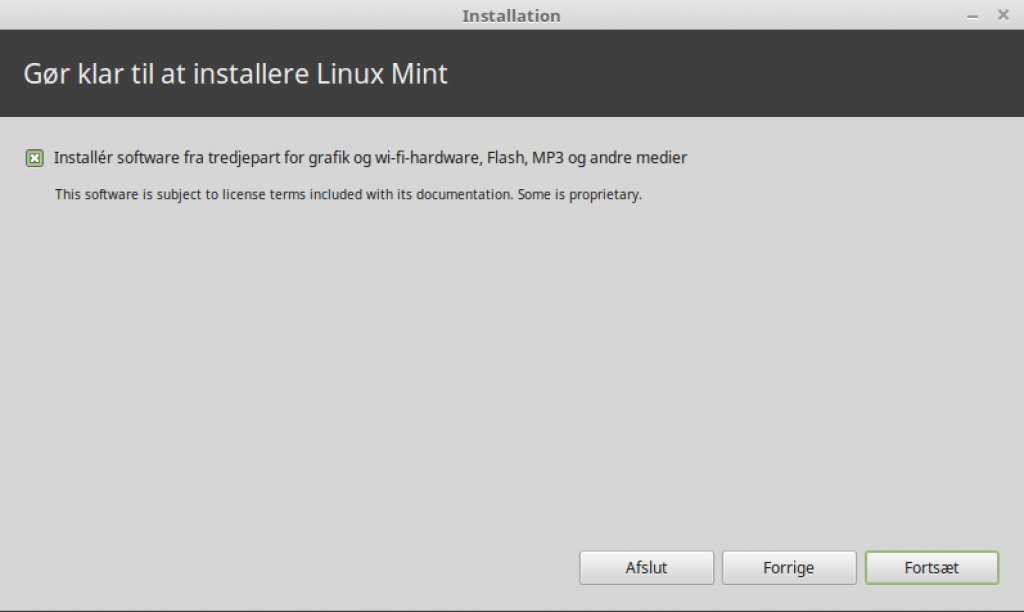
Det er så her du skal vælge hvilken partition Linux Mint skal installeres på. Men fordi det er en virtuel maskine, skal du bare lade indstillingerne stå som de er. Du skal ikke være bange for at dit nuværende operativsystem bliver overskrevet. Det kan slet ikke lade sig gøre i en virtuel maskine. Tryk på “Installer nu” for at fortsætte.
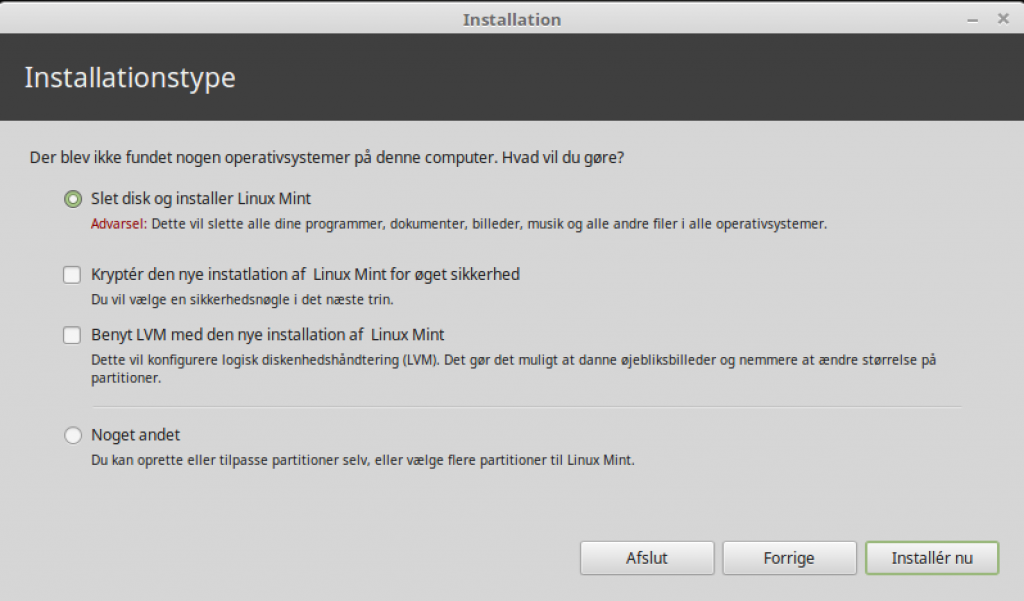
Så får du vist en advarsel om hvilke partitioner der vil blive oprettet. Der vil blive oprettet en ext4 partition til selve linux og en linux swap partition, så det er som det skal være.
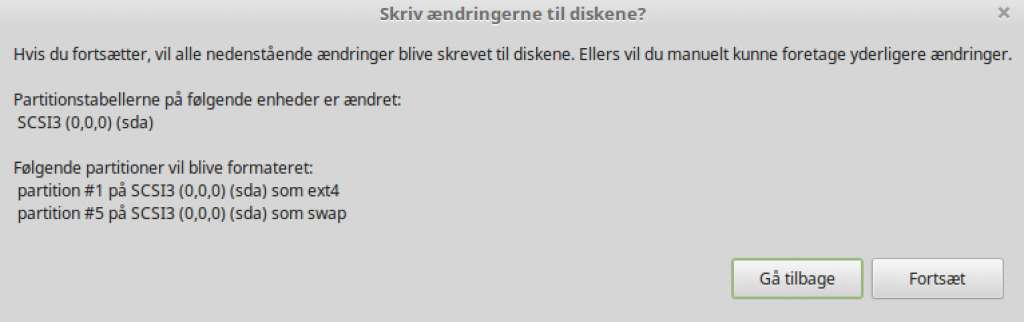
Herefter skal du vælge tidszone og København bliver foreslået. Tryk på fortsæt.
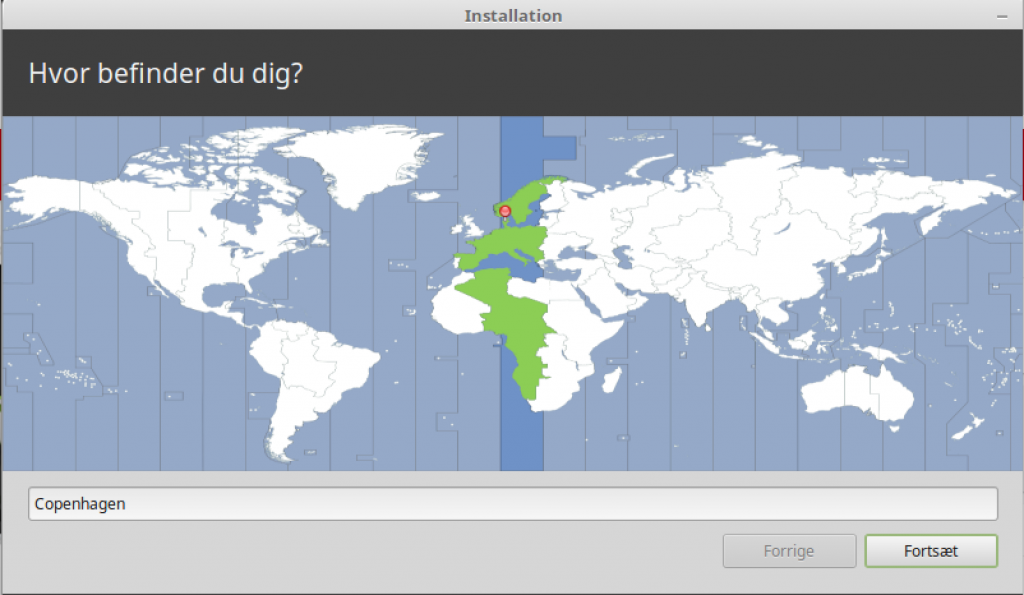
Du vælger så tastatursprog til dansk og klikker Fortsæt.
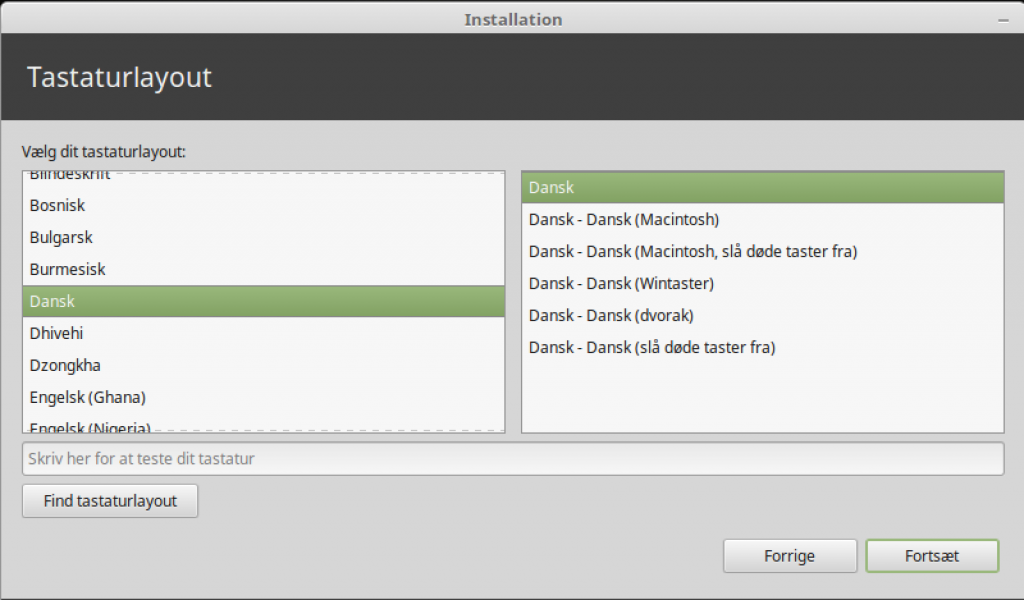
Her skal du give computeren et navn, angive dit brugernavn og password. Udfyld dette og klik på Fortsæt.
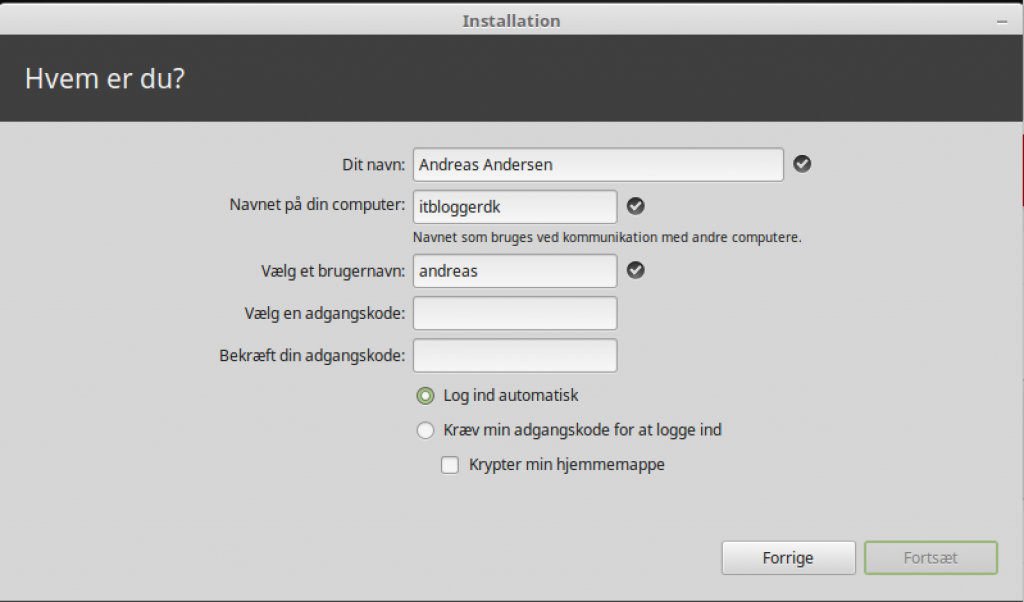
Så går selve installationen igang og filer bliver kopieret og installeret. Det kan tage lidt tid.
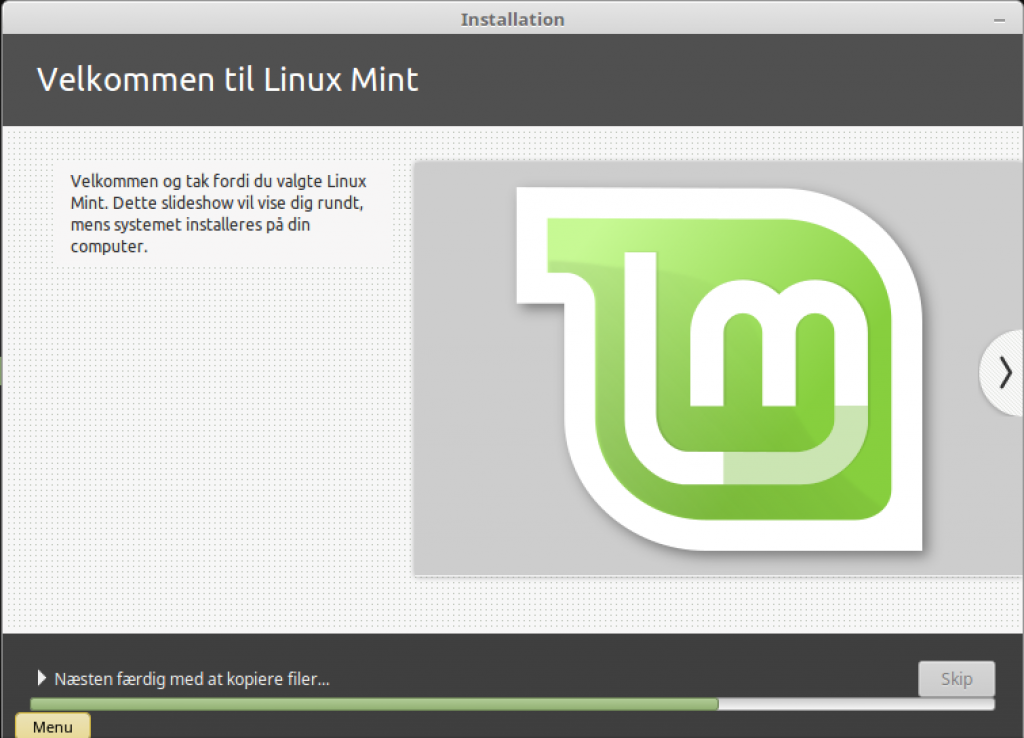
Når installationen er færdig, skal du vælge om du vil fortsætte med live cd’en eller genstarte. Her skal du genstarte.

Så kommer denne skærm frem. Den siger at du nu skal fjerne cd’en fra drevet og klikke på Enter.
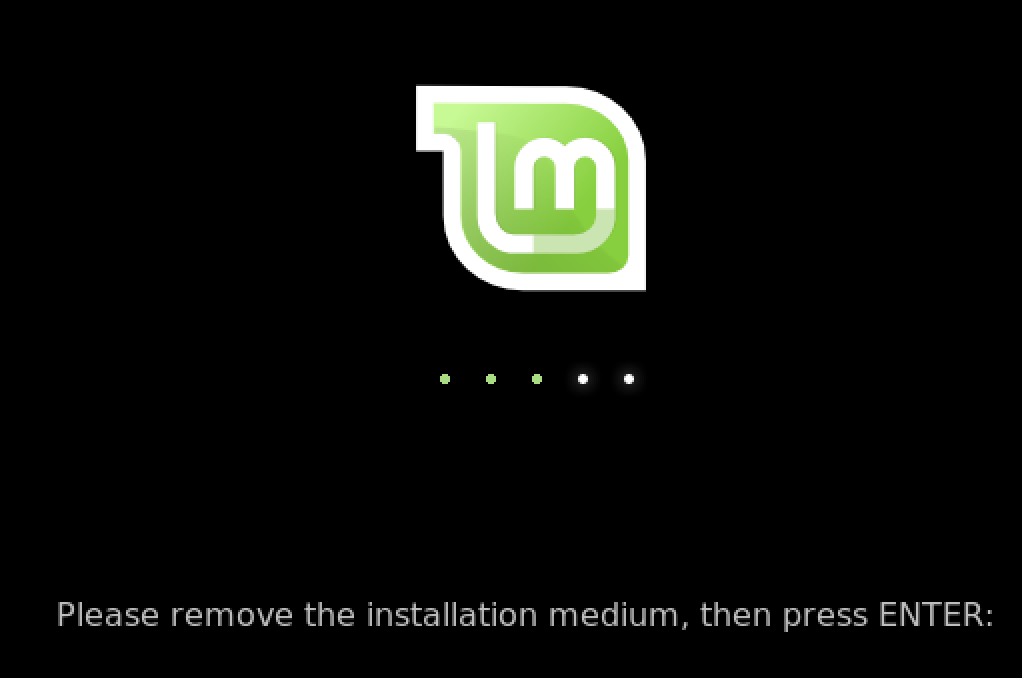
Det kan du ikke gøre mens den virtuelle maskine kører. Du skal derfor have slukket maskinen fuldstændig. Tryk på x’et oppe i hjørnet for at lukke vinduet og vælg så “Power off the machine”. Tryk på OK.
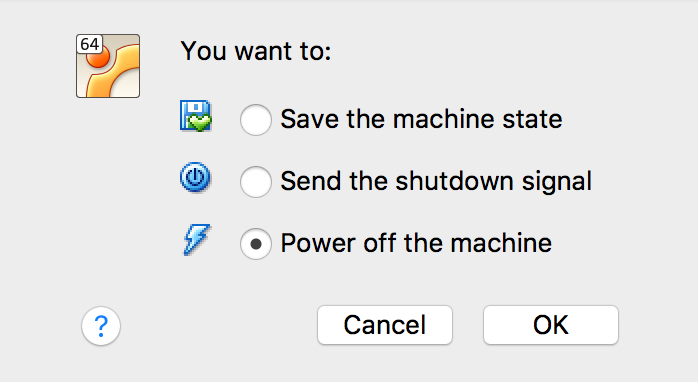
Nu markerer du så din virtuelle maskine og vælger Opsætning igen. Gå tilbage til Lagerenheder igen og tryk på cd’en og fjern cd’en fra drevet. Herefter starter du maskinen igen, ved at markere maskinen og klikke på Start. Nu starter den op i selve styresystemet du lige har installeret.
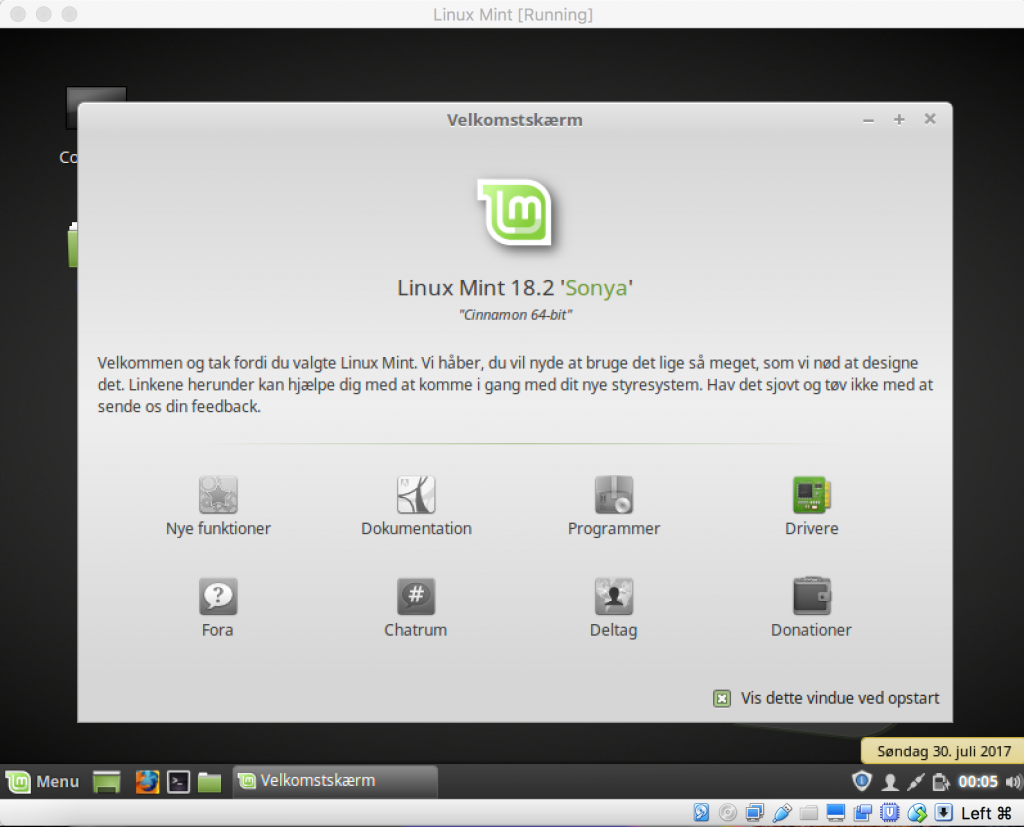
Du vil altid kunne lukke din virtuelle maskine ved at trykke på x’et. Her kan du vælge “Save the machine state”, så fortsætter den altid hvor du kom fra.
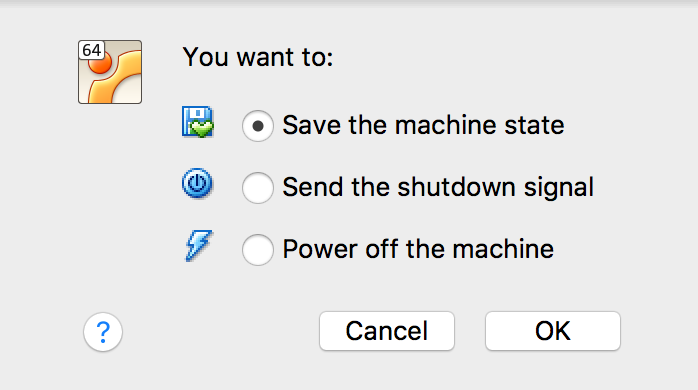
Og du starter så bare Linux Mint op ved at åbne Virtualbox, vælge Linux Mint og klikke start. Du kan altid maksimere vinduet for at få fuld skærm på, så et ser ud som et normalt operativsystem. Du vil også altid kunne ændre mængden af RAM den skal køre med, hvis det kører for langsomt.
Nu har jeg her i denne artikel vist hvordan du installerer Virtualbox og laver en virtuel maskine med Linux Mint i Mac. Hvis du har Windows, kan du sagtens bruge guiden fordi det fungerer på nøjagtig samme måde.
Dette er altså en meget enkelt måde hvor du kan køre et ekstra operativsystem. Skriv endelig en kommentar hvis du har nogle spørgsmål.

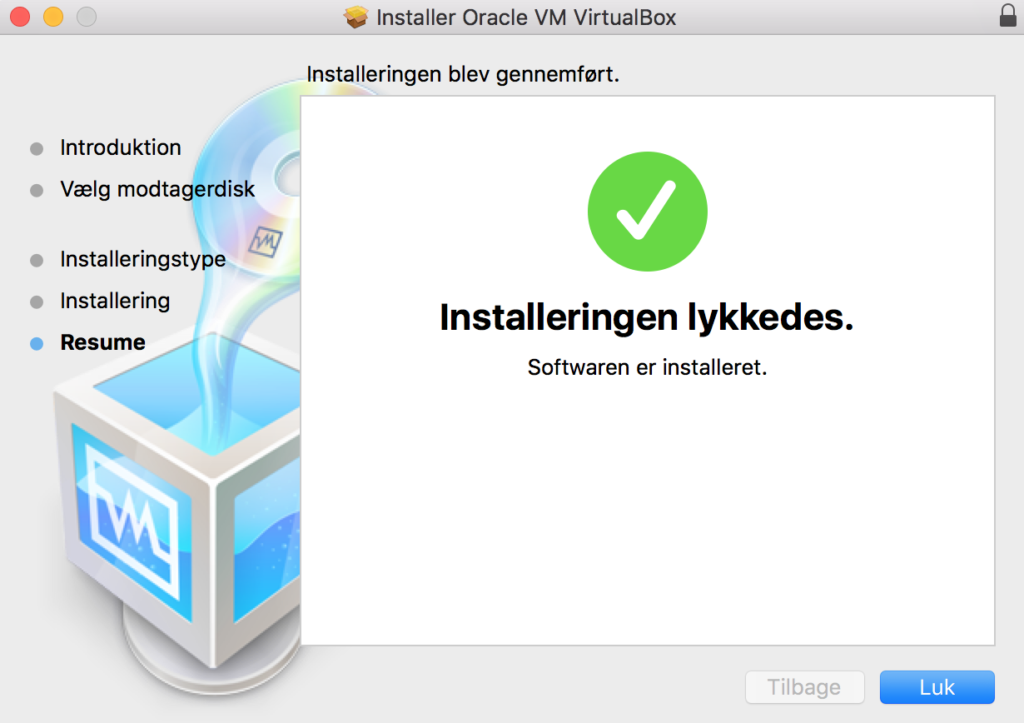
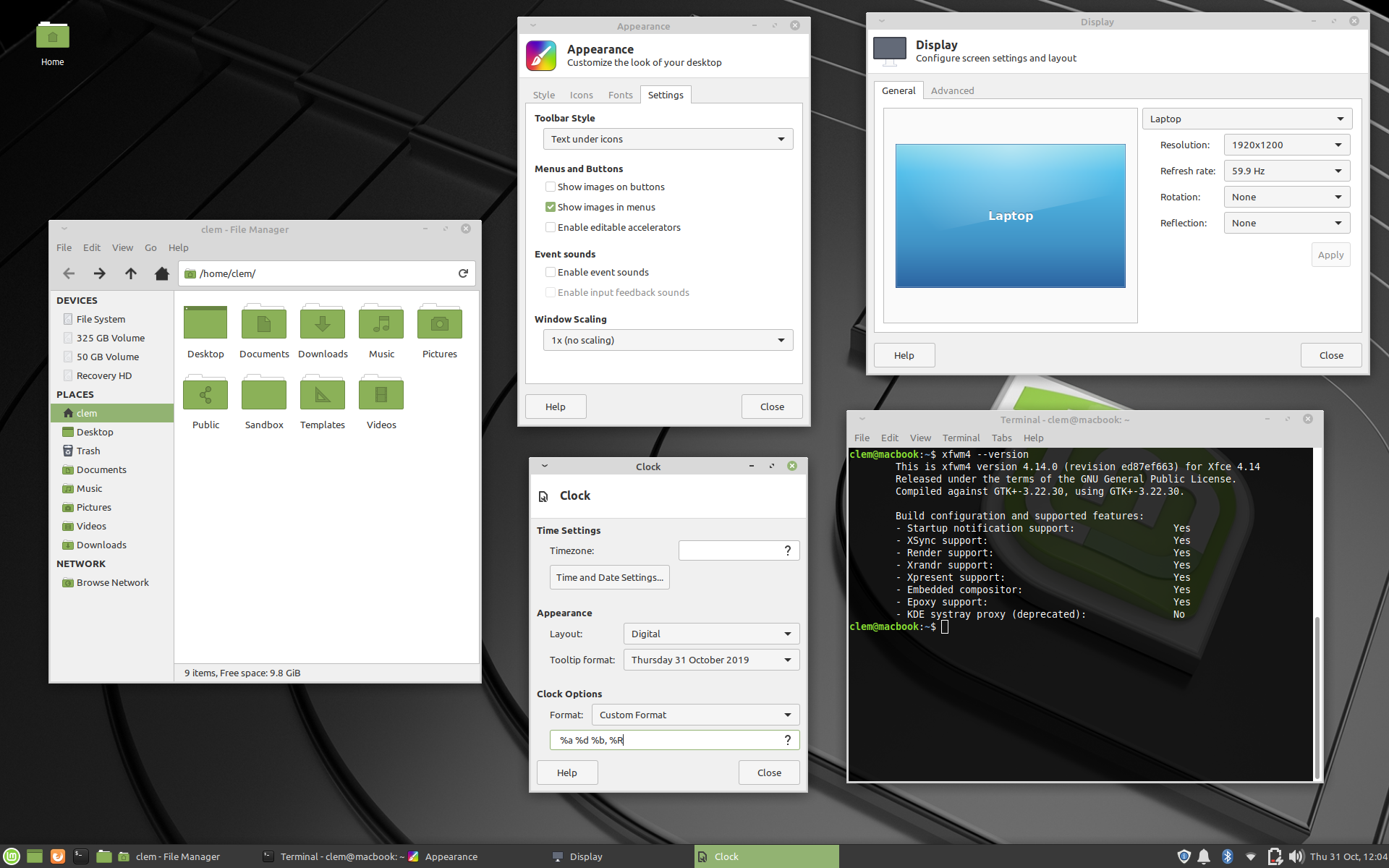








Hej – hvordan laver jeg en USB-stick som har HELE styre-systemet på sig, – og altså kan indsættes i enhver computer og køre live UDEN at gøre brug af computerens egen harddisk.
jeg er opmærksom på at computeren jeg gør brug af skal indstilles i BIOS til at starte op på USBén.
Jeg har prøvet at installere en Ubuntu-version, – som kører fra USBen, – men kan hér ikke få installeret
VirtualBox, – så jeg f.eks. kan afvikle WindowsXP.
Hele årsagen til mit problem er en ældre Access4,5-database som jeg aktuelt kører via en virtuel WindowsXP i programmet VirtualBox på en computer med Windows10 installeret.
Dette nødvendiggør altså at jeg skal installere VirtualBox på dé maskiner jeg vil afvikle databasen på.
Altså vil jeg blot gerne kunne tage en USB-stick med og afvikle Access-databasen på ALLE maskiner
UDEN at ændre noget på dem !
MVH Bs.Nielsen.
Hej. Altså du vil have en USB nøgle med Ubuntu, hvor du kører Virtual Box med en virtuel maskine med Windows i? Det tror jeg aldrig kommer til at gå godt. Der skal jo afsættes RAM hver gang, og det kræver nogle ressourcer at kunne køre det på den måde. Men ellers basalt set er det jo bare først at lave en USB nøgle med Ubuntu, her installere VirtualBox og så lave en virtuel maskine med Windows XP. Men det kræver jo du på USB nøglen har plads til det hele, og samtidig at du har RAM nok. Jeg ville nok ikke anbefale den konstallation.