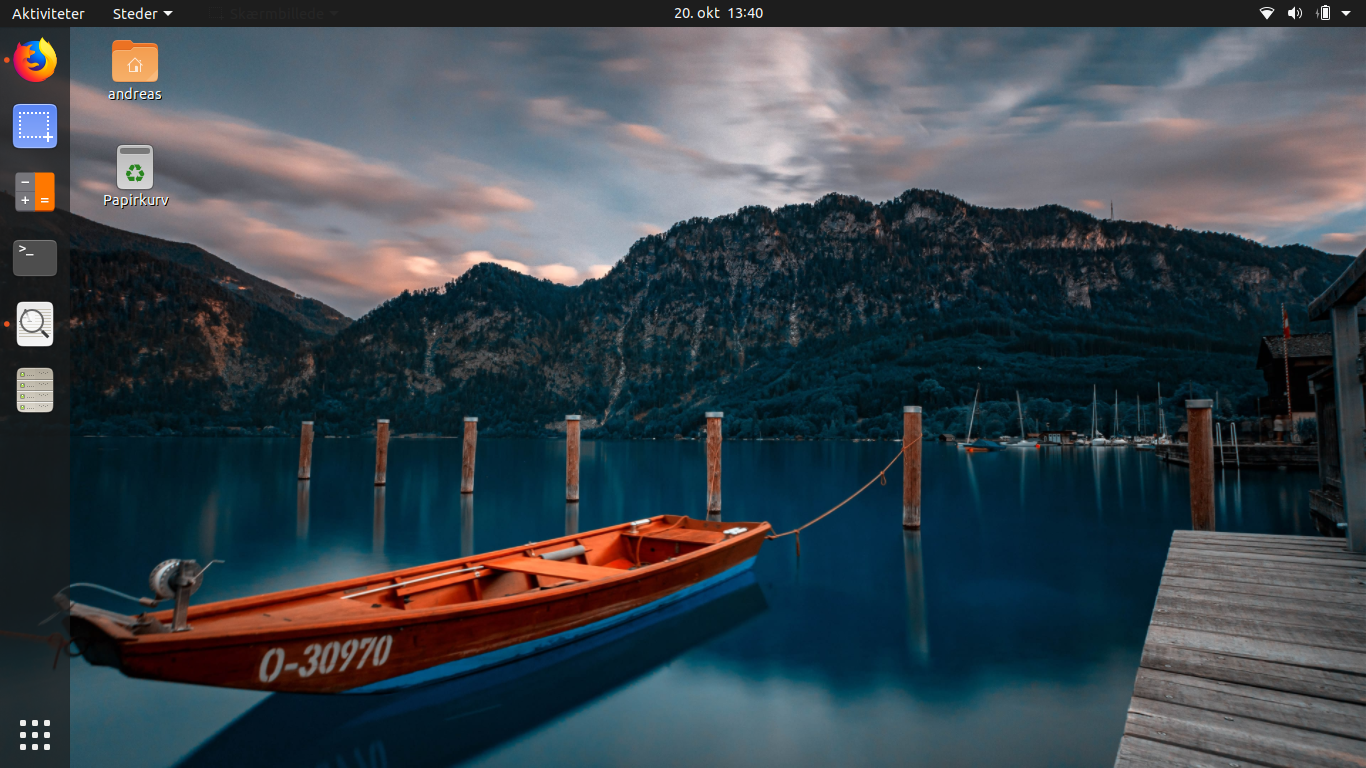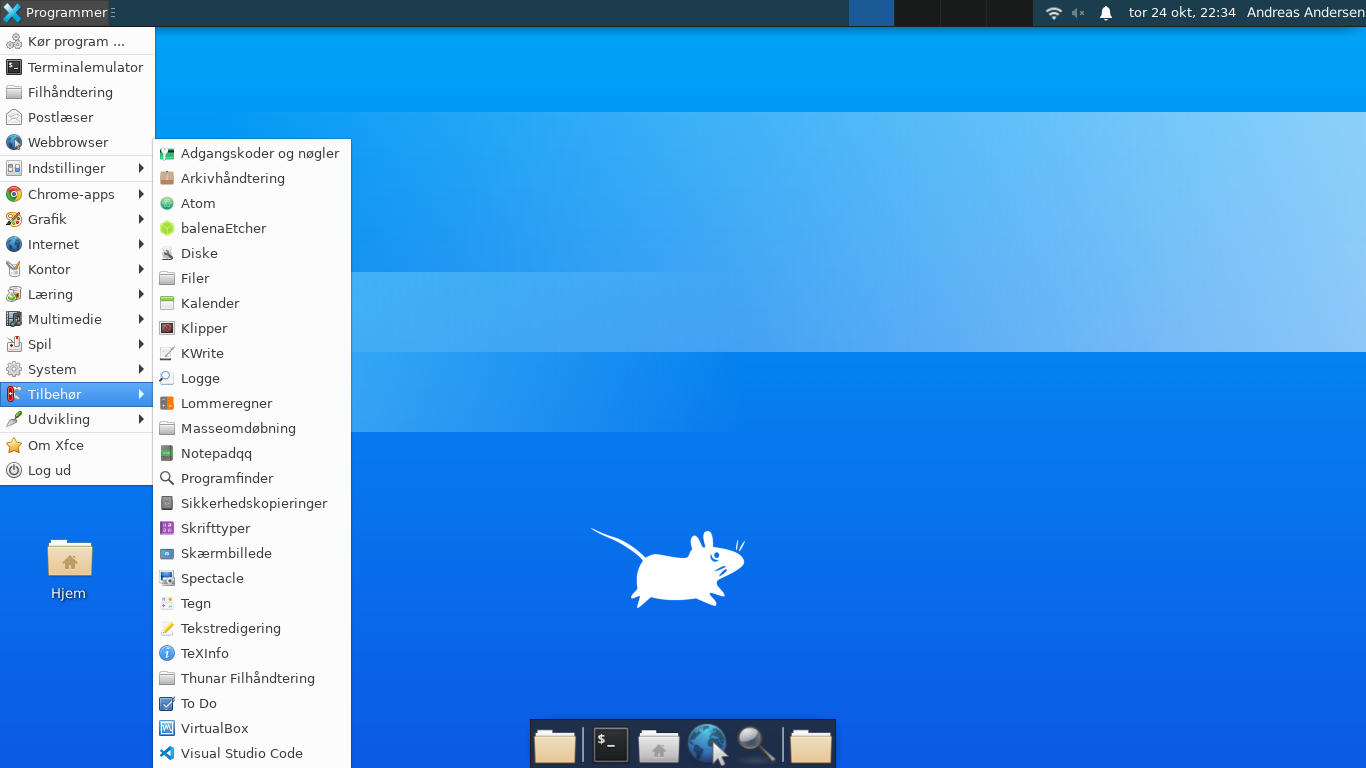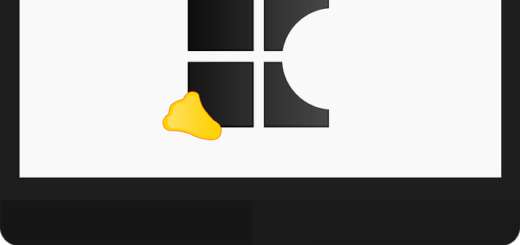Installer og kør Ubuntu fra en USB nøgle
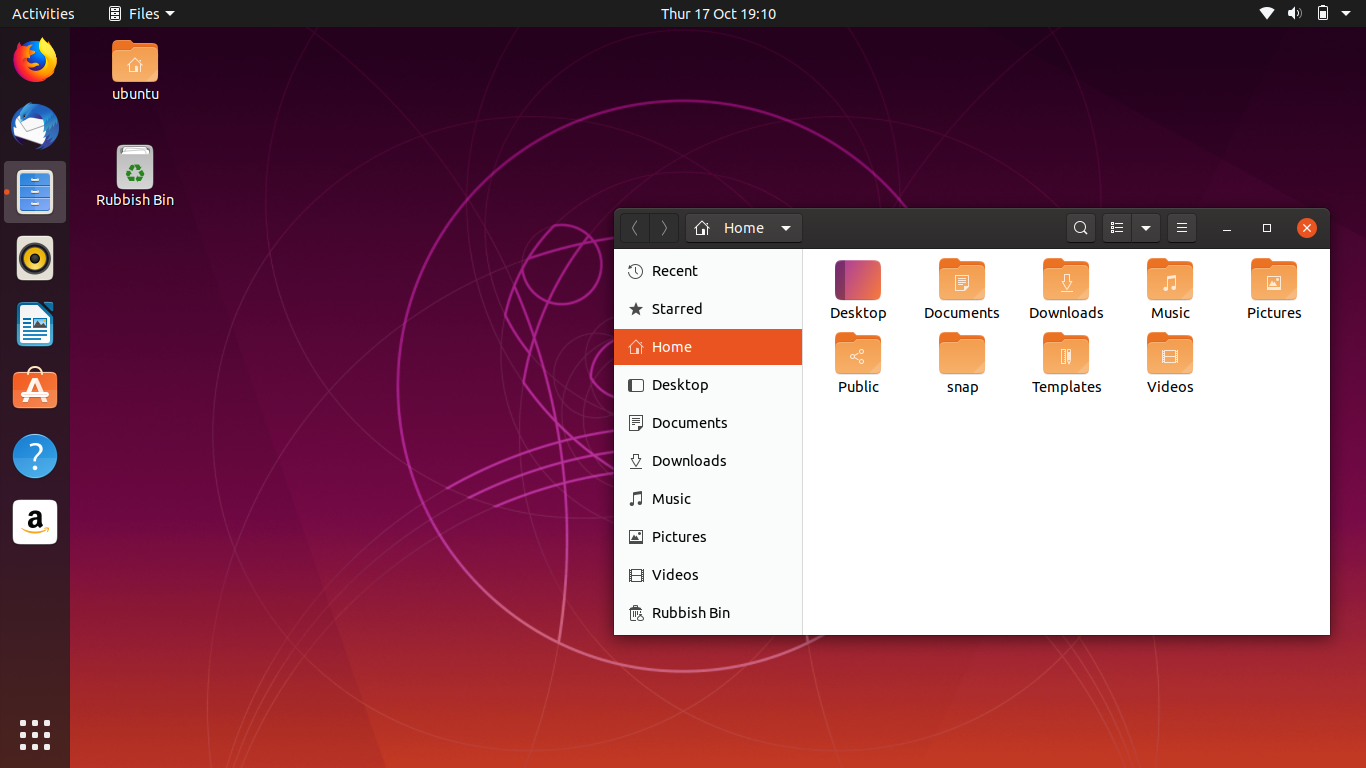
Her kan du læse hvordan du installerer Ubuntu på en USB nøgle – ikke som en live USB, men et portable operativsystem der kører fra USB nøglen.
Hvis du har fulgt med på bloggen her den seneste tid, har du måske bemærket at jeg for nylig skrev om en Windows 10 computer, hvor harddisken var gået i stykker. Jeg prøvede i starten af redde den med Linux, men harddisken var desværre for defekt til dette.
Heldigvis er det muligt at lave en live Linux USB nøgle, hvor man kan starte Linux op ved at boote direkte op i en USB nøgle. Det gør man ved at ændre bootrækkefølgen i BIOS, så USB bootes før harddisken, og så lave en live USB nøgle.
Det fungerer også rigtig fint, men der er nogle ting der mangler, hvis du vil bruge denne løsning i dagligdagen. Altså bruge Linux fra en USB nøgle, og ikke installere på en harddisk. Først og fremmest vil USB nøglen jo boote op i et frisk system hver gang du starter computeren op. Den vil altså ikke huske WiFi netværket du har logget på, at du har skiftet sprog til dansk eller de hjemmesider du har besøgt. Du vil heller ikke kunne installere programmer eller opdatere på USB nøglen.
For at kunne dette skal du installere Ubuntu på USB nøglen. Altså ikke bare lave en live USB nøgle, men faktisk installere det her. Det vil jeg vise i denne artikel.
For at kunne det skal du bruge:
- To tomme USB nøgler med hver mindst 4 GB og formateret med FAT32
- Den seneste ISO-fil med Ubuntu 19.10
- Adgang til enten Windows, Mac eller Linux
Hvis du vil have optimeret hastigheden, skal du installere på en USB 3.0 nøgle – ikke en USB 2.0 nøgle.
Lav en live Linux USB nøgle
Først skal du lave en live Linux USB nøgle. Hvis du ikke allerede har gjort det, skal du downloade den seneste installationsfil fra Ubuntu.com og have en USB nøgle på minimum 4 GB som er formateret med FAT32. Du skal også have adgang til enten Windows, Mac eller Linux, så du herfra kan lave USB nøglen.
Hvis du har adgang til Ubuntu allerede, er det nemmeste at bruge værktøjet Startup Disk Creator. Her vælger du ISO filen for oven, og så den tomme USB nøgle for neden. Herefter trykker du på Make Startup Disk.
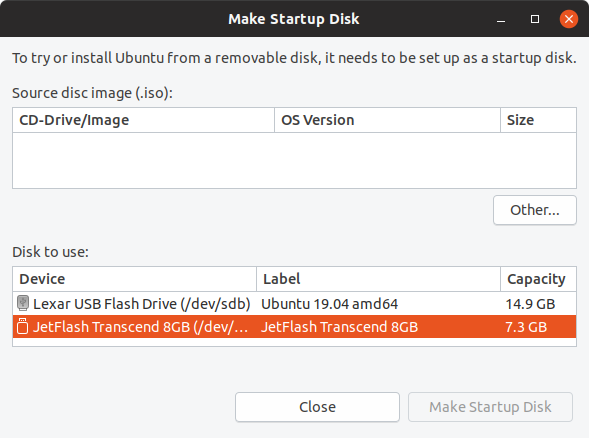
Herefter skulle den gerne virke. Du skal selvfølgelig sørge for at din BIOS er indstillet, så bootrækkefølgen starter med USB og så senere med harddisken. Ligesom på nedenstående billede. Læs lidt her om hvordan man gør.
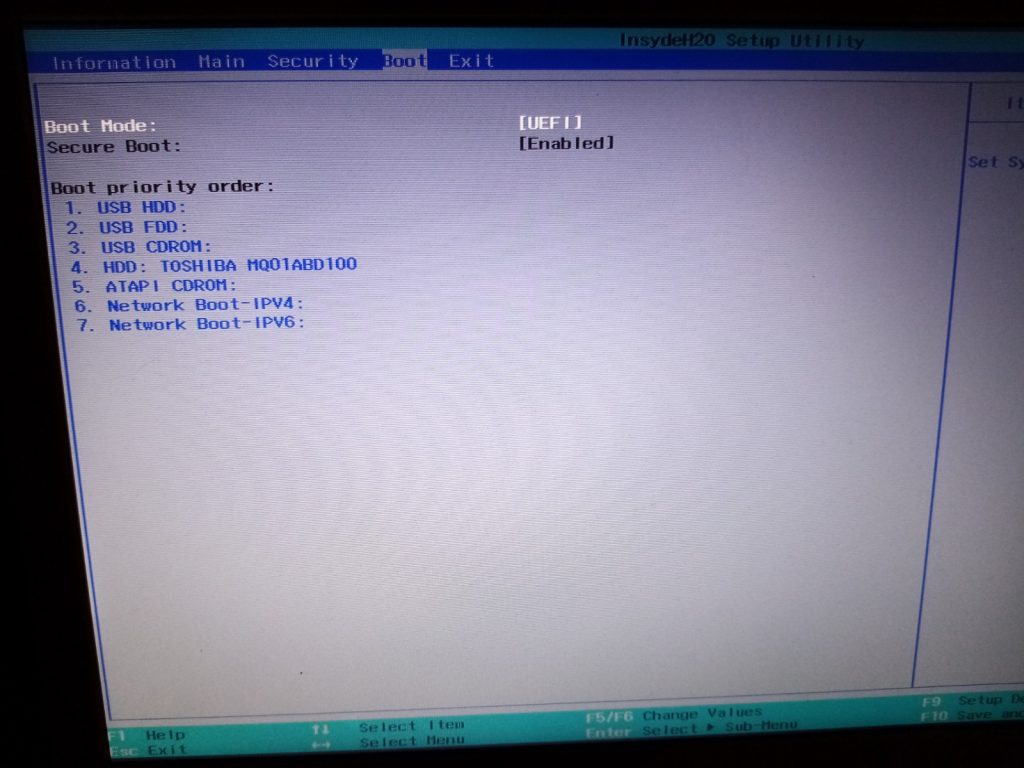
Sæt USB nøglen i og start computeren og vælg Try Ubuntu.
Installer Ubuntu på USB nøgle
Nu skal du så bruge den anden USB nøgle, der som minimum også skal være på 4 GB, men det er en god ide at den er på 16 GB. USB nøglen skal være tom og FAT32 formateret. Når du har bootet op i Live Linux USB nøglen, vælger du Install Ubuntu på skrivebordet.

På første vindue vælger du sproget Dansk. Tryk bagefter på Fortsæt.
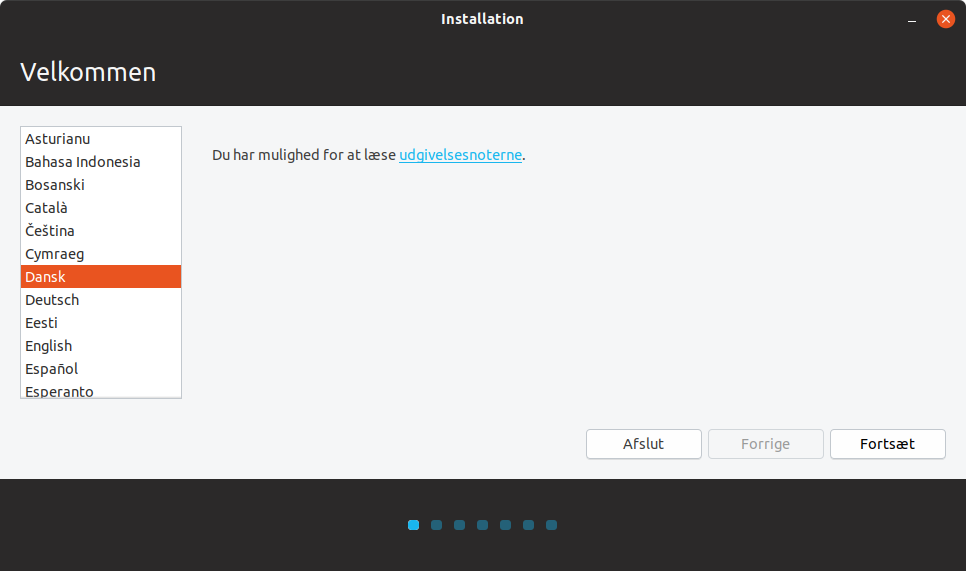
Ved næste vindue vælger du også Dansk og trykker Fortsæt.

Så skal du vælge hvad der skal installeres. Her vil jeg anbefale „Normal installation“ og at du tilvælger at hente opdateringer mens Ubuntu installeres samt at installere tredjepartsprogrammer. Du skal være tilkoblet WiFi for at kunne hente opdateringer. Tredjepartsprogrammer er en god ide, fordi ellers vil du for eksempel ikke kunne se videoer på internettet eller høre musik.

I det næste vindue vælger du „Noget andet“. Den vil som standard vælge harddisken, men den er jo defekt i mit tilfælde. Da jeg vil installere på en USB nøgle, skal jeg vælge „Noget andet“.

I næste vindue er det vigtigt at du vælger at opstartsindlæseren skal installeres på USB nøglen på EFI-partitionen. Desuden skal du slette FAT32 partitionen og så oprette fire partitioner: En EFI-partition, en FAT32 partition, en ext4 partition og en Swap partition. Tryk på Installer nu når du er klar og bekræft at du vil oprette partitioner.

Så vælger du Tidszone og klikker Fortsæt.

Nu indtaster du dit navn, ønsket navn for computeren og password. Tryk på Fortsæt.

Så går Ubuntu igang med at installere. Det tager lidt tid.
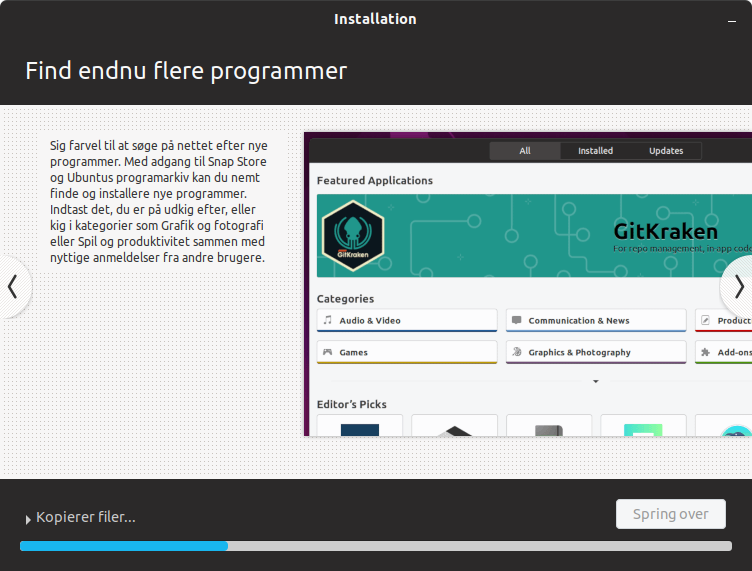
Efter alt er installeret får du nedenstående besked. Så skal du genstarte og tage live USB nøglen ud, men lade den USB nøgle hvor du netop har installeret Linux blive siddende i.

Problemer undervejs?
Hvis du har oplevet problemer undervejs, er du velkommen til at dele dem med os i en kommentar nedenunder.
Jeg prøvede for eksempel at hastigheden for Ubuntu var ekstremt langsomt efter installationen i forhold til live USB’en. Forklaringen var at live USB’en var på en USB 3.0 nøgle, mens installationen var på en USB 2.0 nøgle. USB 3.0 er meget hurtigere end USB 2.0, så vælg altid en USB 3.0 nøgle.