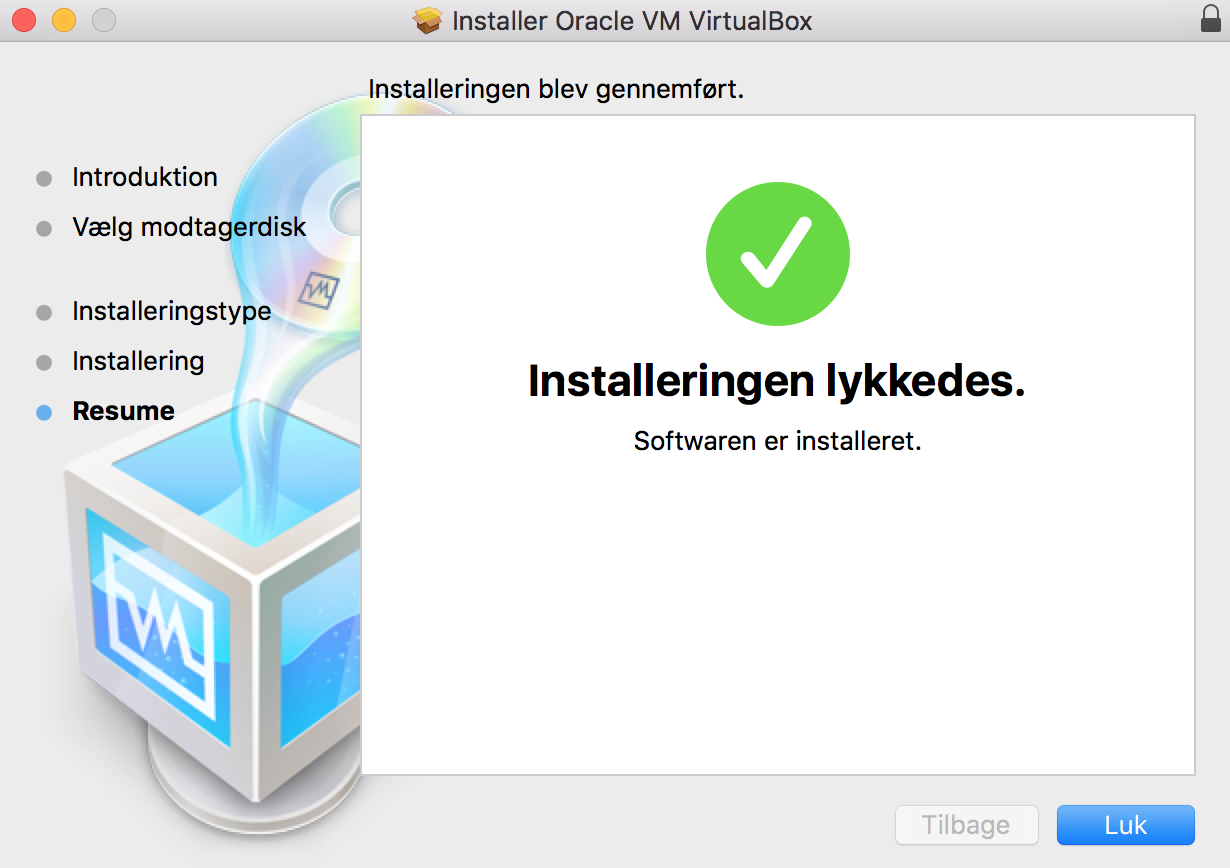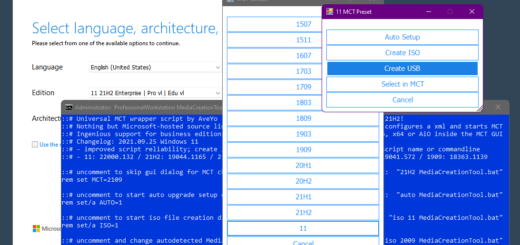Lav Windows 11 bootable USB nøgle
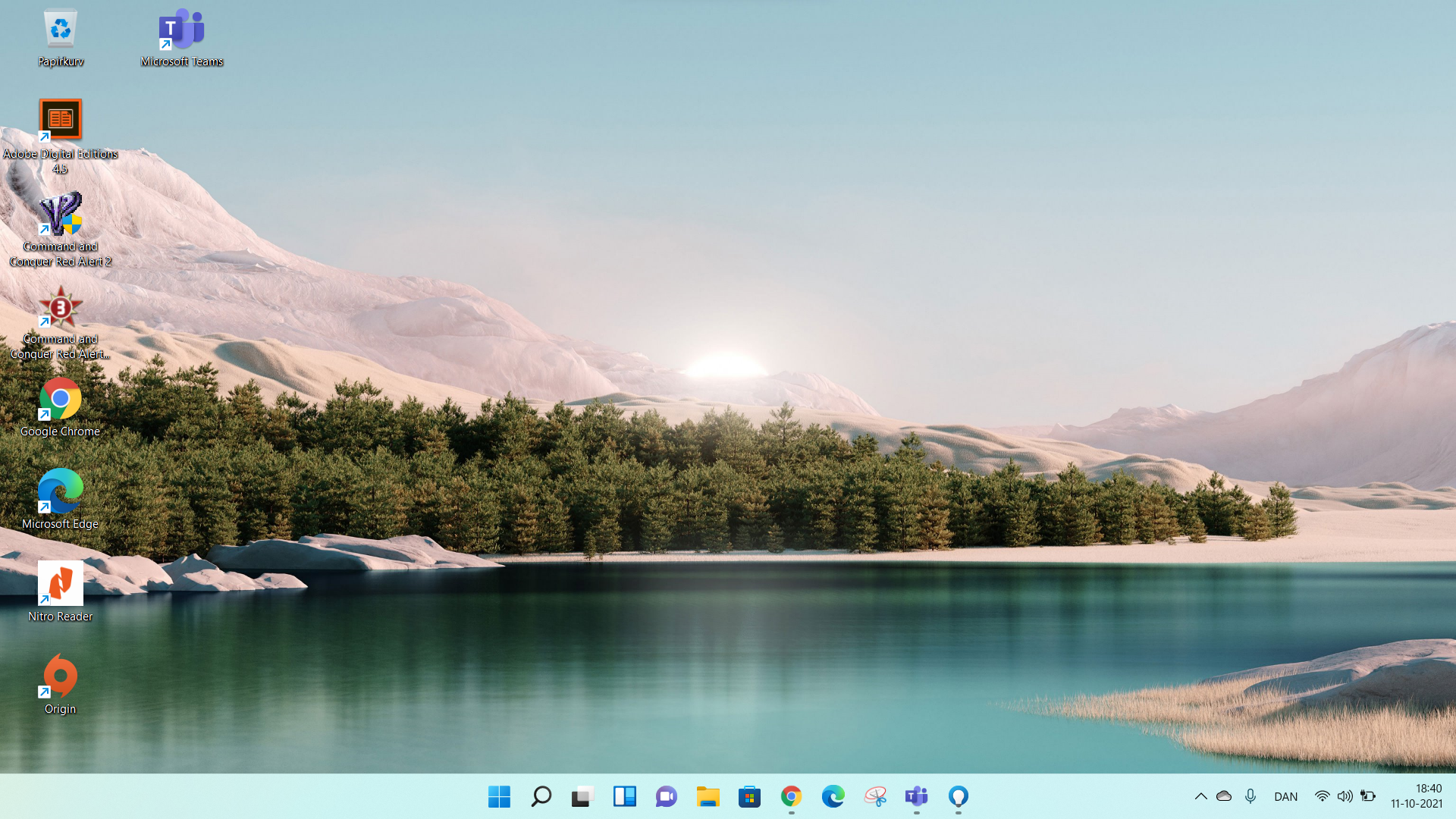
I denne artikel kan du læse om hvordan man laver en Windows 11 USB nøgle, der også kan bootes.
Måske du gerne vil bruge en USB nøgle til at installere Windows 11 med. Lidt ligesom en DVD-skive i gamle dage, men nu bare en USB nøgle. Hvis du vil det skal du først oprette den.
For at oprette en USB nøgle skal du bruge en ISO fil (installationsfil) med Windows 11 og så skal du med nogle værktøjer oprette USB nøglen. Det er dog vigtigt at gøre det korrekt, fordi det er lidt tricky i tilfældet med Windows 11. Fordi installationsfilen er større end 4 GB vil værktøjet nemlig oprette en NTFS partition på den USB nøgle du skal bruge, og det er et problem fordi så kan du ikke boote til denne USB nøgle, med mindre du slår Secure Boot fra i BIOS. Men det kan du ikke, fordi Windows 11 kræver at Secure Boot er slået til, for at du kan installere. Heldigvis er der en workaround som jeg her vil gennemgå.
For at oprette en USB nøgle gør du følgende:
- Først skal du skaffe en .ISO fil (installationsfil med Windows 11). Den downloader du herfra – eller også laver du en TPM uafhængig .ISO fil, som du kan læse om her.
- Så skal du have en USB nøgle med nok plads og hvor du skal regne med at alt indhold bliver slettet på. Denne sætter du i, og så åbner du Diskhåndtering. Det gør du ved at højreklikke på startknappen (flaget) og vælge Diskhåndtering.
- Find USB nøglen og slet alle partitioner. Det gør du ved at højreklikke på en partition, en ad gangen, og vælge “Slet diskenhed”.
- Nu opretter du en ny partition som du formaterer med FAT32 og som fylder 1 GB. Det gør du ved at højreklikke på den ledige plads og vælge “Ny simpel diskenhed”. Så følger du guiden.
- Så opretter du endnu en partition som optager alt den ledige plads og som er formateret med NTFS.
- Find nu din .ISO fil, højreklik på den og vælg “Monter”. Når du gør dette kan du gennemse de filer .ISO filen indeholder og kopiere dem ind i de relevante partitioner.
- Du kopierer nu ALLE filer fra .ISO filen, undtagen mappen “sources”, ind i FAT32 partitionen.
- Lav en tom mappe på FAT32 partitionen der hedder “sources”. Gå ind i “sources” mappen i .ISO filen og kopier kun den fil der hedder “boot.wim” ind i mappen på din FAT32 partition.
- Herefter kopierer du ALLE filer i .ISO filen, inkl. dem du kopierede før, ind i NTFS partitionen.
Du skulle nu gerne have en FAT32 partition der bruges til at boote op med, selvom Secure Boot er aktiveret, og så en NTFS partition hvor selve installationen sker fra.
Når du booter op fra USB nøglen, kan du nu installere Windows 11. Det skal også foregå på en lidt speciel måde:
- Boot op fra USB nøglen.
- Vælg sprog og klik næste.
- Nu beder den dig indtaste produktnøgle. Har du sådan en indtaster du den. Ellers klikker du at du ikke har en produktnøgle.
- Accepter betingelserne.
- Vælg avanceret installering.
- Vælg nu installationsdrevet, og det er her det er vigtigt at NTFS drevet bliver valgt, hvis der er flere at vælge imellem.
- Vælg land.
- Giv et navn til din PC.
- Login med din Microsoft konto.
- Vælg en pinkode til hurtig login.
- Vælg “Opsæt som ny enhed”.
- Vælg privatlivsindstillinger.
- Vælg interesser.
- Opsæt Onedrive.
- Nu går installationsprocessen igang.
Jeg vil lige nævne at ofte bruger man et program der hedder Rufus til at lave en bootable USB nøgle. Men den går altså ikke her, hvor du skal lave to partitioner og løse boot problemet ved Windows 11.