Løsning til Folder In Use fejlmeddelelse i Windows 10
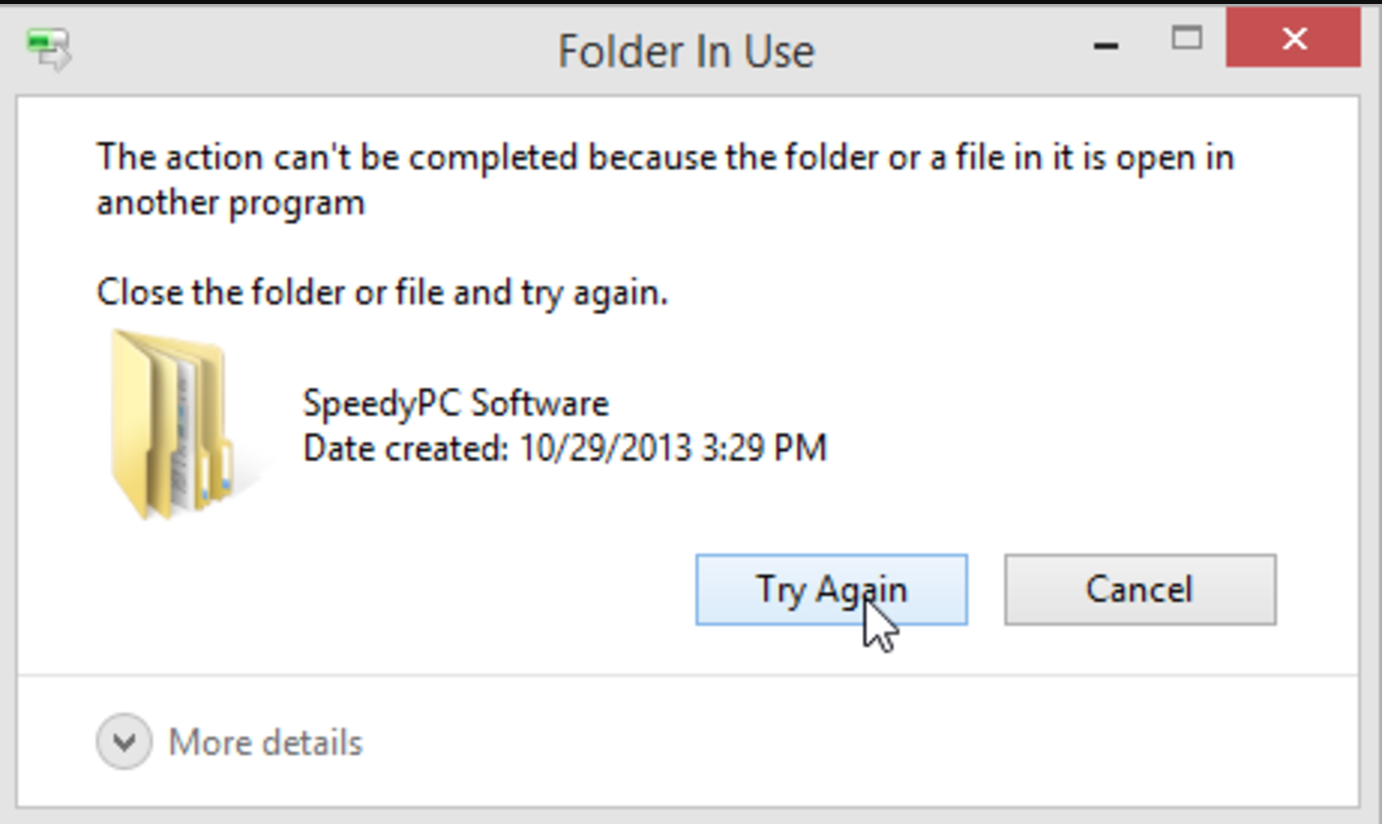
Mange har prøvet at få en fejlmeddelelse, når de i Windows forsøger at slette, omdøbe eller flytte en mappe. Her ser vi hvad fejlen hyppigt skyldes, og hvad du gør ved det.
Fejlmeddelelsen kan for eksempel sige:
Folder In Use: The action can't be completed because the folder or a file in it is open in another program
Det hedder en Folder In use fejlbesked, og den indikerer at den mappe du forsøger at omdøbe, flytte eller slette er i brug. Nogle får også en besked der hedder File In Use, der på samme måde indikerer at en af filerne i mappen er i brug. Der er altså et program der har enten mappen eller filen åben – og det behøver ikke nødvendigvis være et program du kan se er åben, men derimod kan det også være Windows selv.
Har du faktisk noget åbent?
Når du får denne fejlmeddelelse er det mest oplagte, du skal tænke på, om du rent faktisk har mappen eller en fil i mappen åben. Kig hvad mappen indeholder af filer, og se om nogle af de programmer der hyppigt håndterer disse filer, har filen åben.
Det kan for eksempel være at mappen indeholder Word dokumenter, PDF-filer, tekstfiler eller måske billeder. Her er det derfor oplagt at se om du har Word, Adobe Acrobat, Notesblok eller billedfremviseren åben.
Har andre filen åben?
Når du har tjekket, at du ikke selv er synderen, kan du kigge nærmere på om andre kan have filen åben. Dette er mest aktuelt, hvis der er tale om en mappe i et netværksdrev som du deler med andre. Det kan for eksempel være et fælles drev på din arbejdsplads, og det kan derfor være din kollega der har filen åben.
Så hvis du deler mappe med dine kollegaer eller en anden person, så start med at tjekke om en af disse personer har filen åben.
Luk Windows Explorer
Hvis hverken du eller andre reelt har filen åbent, er det sandsynligt at der er en skjult systemfil i mappen, der er optaget af styresystemet. Ofte er det Windows Explorer, der også hedder Windows Stifinder, der genererer en skjult systemfil (kaldet thumb.db), når den viser miniatureudgaver af hvad der findes inde i mappen.
Med andre ord, har bare det at du har kigget på mappen, medført at der blev dannet skjulte filer. Skjulte filer som operativsystemet nu har optaget, og derfor kan du ikke slette, omdøbe eller flytte mappen.
For at frigive disse skjulte filer, kan du vælge at lukke Windows Explorer. Her skal du være opmærksom på, at Windows Explorer ikke bare er det stifindervindue, du måske kigger på. En del af skrivebordet, startlinjen og andre dele af styresystemet er baseret på Windows Explorer. Når du lukker Windows Explorer, lukker du derfor midlertidligt også disse ting. Men heldigvis åbner det automatisk med det samme igen.
Men det betyder som minimum, at de mapper du har åbent i Windows Explorer vil blive tvangslukket!
Du lukker Windows Explorer ved at trykke CTRL+ALT+DELETE. Herefter vælger du Task Manager, og finder så de linjer hvor der står „Windows Explorer“. Marker linjen og tryk så på knappen „Restart“ eller „Genstart“ i bunden af billedet.
Herefter vil du se at alle vinduer lukker, og så der forsvinder også elementer fra startlinjen. Efter få sekunder dukker de dog op igen. Prøv så at se om mappen nu kan slettes, omdøbes eller flyttes.
Genstart computeren
Udover at lukke Windows Explorer, kan du også prøve at genstarte computeren, hvis det ikke virker. Dette skyldes at en genstart ofte frigiver alle optagne filer, så du herefter kan flytte, omdøbe og slette dem.
Ulempen er selvfølgelig at det også lukker alle dine andre programmer og det er tidskrævende.
Brug Proces explorer til at låse filen op
Udover at lukke Windows Explorer og genstarte, er der selvfølgelig også udviklet en række programmer, der kan hjælpe med at frigive de filer der er optaget af et program, så du bagefter kan omdøbe, slette og flytte. Et af dem hedder Proces explorer. Det er gratis og du kan downloade det herfra.
Programmet skal ikke installeres, fordi det er en såkaldt standalone app, hvilket betyder den fil du downloader kan du køre direkte og så virker den. Men du skal have administratorrettigheder for at køre programmet.
Så starter du programmet op og vælger File -> Show Details for All Processes. Dette giver en liste med alle de processer der kører lige nu. Tryk så på Find -> Find Handle or DLL (du kan også bruge CTRL+F). Her søger du så efter den fil eller mappe, der var låst, dvs. den du ikke kan slette, flytte eller omdøbe. Når du gør det, får du vist den proces der optager din fil eller mappe.
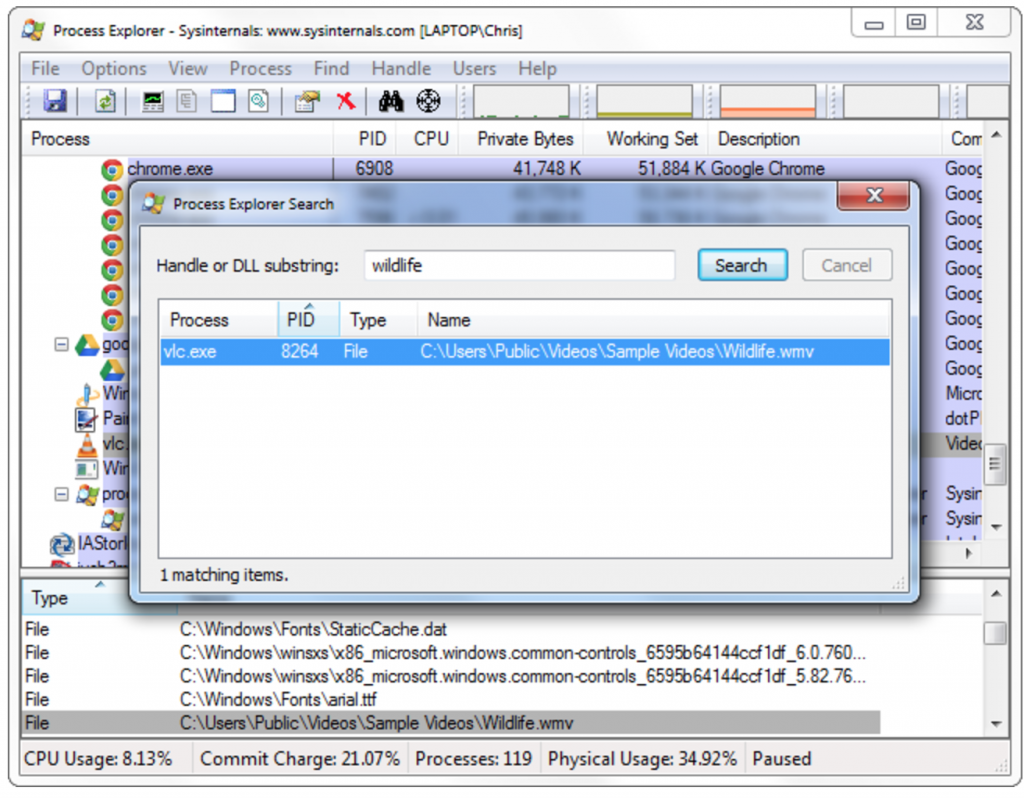
Marker processen i søgevinduet, og du får så vist filen i bunden af det første vindue også. Den højreklikker du på og vælger Close Handle. Dette lukker den proces der optager programmet. Herefter kan du gå ind og prøve at slette, omdøbe og flytte mappen.
Brug IObit Uncloker til at låse filen op
Et andet brugbart program er IObit unlocker. Det er også gratis, men skal installeres. Det er til gengæld lidt lettere end Proces Explorer, fordi når det er installeret kan du bare højreklikke på den mappe eller fil du ikke kan flytte, omdøbe eller slette og vælge IObit unlocker i menuen.
Så åbner programmet og viser de processer i Windows der optager filen eller mappen. Ved at klikke på knappen Unlock, frigives filen og du kan herefter prøve at omdøbe, flytte eller slette filen igen. Dette lukker kun processen som optager filen, men ikke programmet der styrer processen. Det betyder at hvis det f.eks. er Microsoft Word der optager en fil, så vil dine andre dokumenter altså forblive åbne.
Sætter du i stedet kryds i feltet „Forced mode“ og klikker Unlock, så lukkes hele programmet og alle ikke-gemte data slettes.
Det var lidt forskellige metoder til, hvordan du kan frigive en fil der er låst, så du herefter kan slette, omdøbe og flytte den. Der findes mange flere forskellige årsager og metoder, men dette er metoder der ofte virker, når dette er galt.





