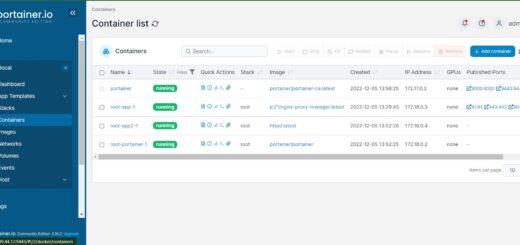Nginx Proxy Manager – Flere domæner på samme VPS
Med Nginx Proxy Manager får du nemt ved at administrere flere domæner på samme VPS.
Nginx Proxy Manager er et værktøj der gør det nemt at styre Nginx-proxy med SSL. Det er altså et simpelt værktøj du kan installere på din server, og så kan du nemt få et overblik over alle dine domæner på serveren.
Installer Nginx Proxy Manager med Docker composefil
Jeg installerede Nginx Proxy Manager via denne guide. Det er et simpelt setup, som kun kræver at du har Docker og Docker-compose installeret. Jeg oprettede derfor en ny Droplet ved DigitalOcean med Ubuntu Server og Docker, hvor også Docker-compose er inkluderet. Så startede jeg serveren i en terminal og oprettede en fil der hedder docker-compose.yml, som skal bruges til at installere Nginx Proxy Manager via Docker-compose:
nano docker-compose.ymlHer copy-pastede jeg følgende kode ind i:
version: '3'
services:
app:
image: 'jc21/nginx-proxy-manager:latest'
restart: unless-stopped
ports:
- '80:80'
- '81:81'
- '443:443'
volumes:
- ./data:/data
- ./letsencrypt:/etc/letsencryptFilen blev gemt ved at trykke CTRL+X, så y for yes og så enter. Og så kørte jeg filen med følgende kode:
docker compose up -dSå begynder den at installere Nginx Proxy Manager, og da jeg var færdig kunne jeg åbne den ved at skrive IP-adressen for min server i browseren efterfulgt af :81 for at tilgå den fra port 81.
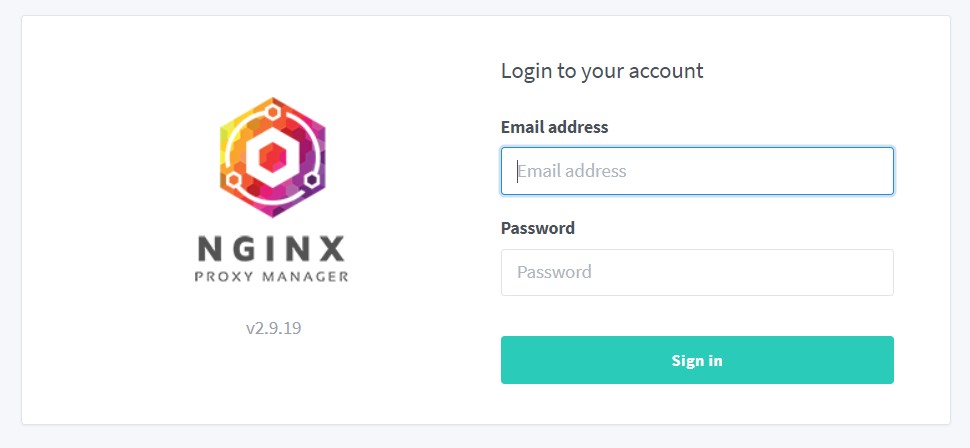
Nu skulle du meget gerne blive mødt med en login-skærm, og her anvender man standard-loginet der er „admin@example.com“ og „changeme“. Så snart du er logget ind bliver du bedt om at skifte e-mail og password, og det tilrådes kraftigt. Nu kan jeg så tilgå Nginx Proxy Manager og begynde at administrere mine domæner.
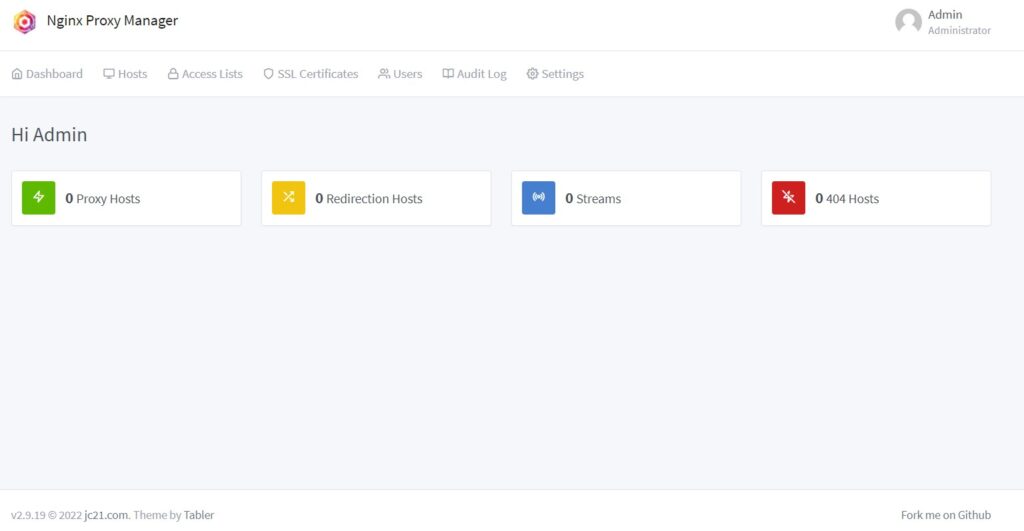
Der er mange muligheder for at ændre i docker-compose.yml filen, så du tilpasser installationen. Blandt andet er der mulighed for at tilknytte en MySQL server fremfor den sqllite database den kører på.
Når du skal oprette nye domæner, kan du med fordel oprette et Docker netværk, hermed navnet „dockernw“:
docker network create dockernwSå skal du efterfølgende tilføje følgende i bundet af docker-compose.yml filerne du bruger til at installere med Docker.
networks:
default:
external: true
name: dockernwEt eksempel er hvis du vil installere Portainer, så skal filen se således ud:
version: '3'
services:
portainer:
image: portainer/portainer
privileged: true
volumes:
- './data:/data'
- '/var/run/docker.sock:/var/run/docker.sock'
restart: unless-stopped
networks:
default:
external: true
name: dockernwInstaller Nginx Proxy Manager i Portainer
Du kan selvfølgelig også installere Nginx den anden vej rundt, dvs. først installere Portainer og efterfølgende installere Nginx Proxy Manager. Det kan du læse om hvordan du gør i denne artikel, hvor jeg først viser hvordan du installerer Portainer og efterfølgende hvordan du så gennem Portainer installerer Nginx Proxy Manager.
Tilknyt domæne til Nginx Proxy Manager
Måske du gerne vil kunne tilgå Nginx Proxy Manager fra et domæne eller subdomæne, i stedet for du skal skrive [IP-adresse]:81 i browseren hver gang. Det kan du gøre på følgende måde:
- Sæt DNS indstillinger for domæne/subdomæne så de peger på serverens IP adresse.
- Åbn Nginx Proxy Manager via [IP-adresse]:81.
- Lav ny Proxy Host, hvor du indtaster domæne/subdomæne, vælger http under Scheme, indtaster container-navn under Hostname, skriver 81 under port, sætter kryds i Block Common Exploits og Websockets support.
- Under SSL laver du også et Lets Encrypt certifikat til denne. Bemærk at det ændrer ikke ved at der skal stå http under scheme.
Så skulle det gerne virke med domænet også. Opsætningen skal se således ud:
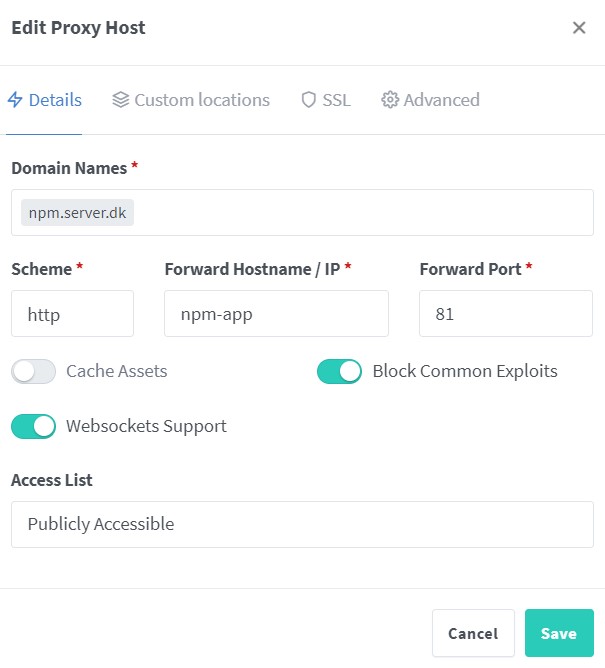
Det med at der under Scheme skal stå http tog lidt tid for mig at gå op for, også for andre webapps. Men det virker altså ikke hvis du vælger https.
Jeg håber dette gav dig et indtryk af Nginx Proxy Manager. Hvis du har nogle spørgsmål er du meget velkommen til at skrive en kommentar nedenunder.