Sådan opretter du en WordPress.com blog
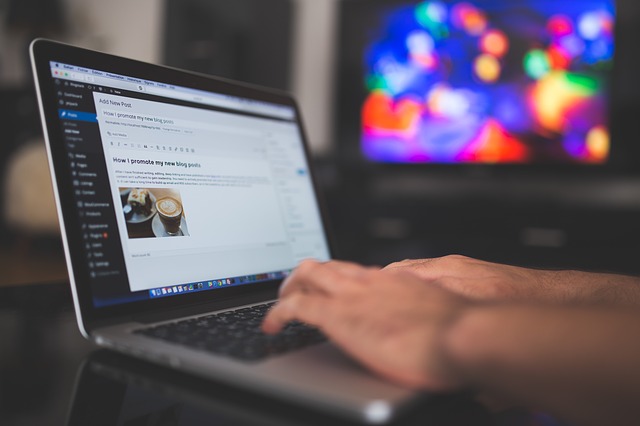
I denne artikel vil jeg gennemgå hvordan du opretter en ny WordPress.com blog og bagefter tilknytter dit eget domæne til denne blog.
Jeg vil gerne understrege at jeg personligt anbefale at du køber et Webhotel hos f.eks. Unoeuro med tilhørende domæne. Her kan du også installere en WordPress blog – forskellen er blot her at du selv hoster indholdet. Samtidig vil der ikke være nogen begrænsninger på hvilke muligheder du har og hvilke reklamer du kan vise på din hjemmeside.
Alligevel er der mange der godt kan lide at få en blog der er hosted af andre, som f.eks. WordPress.com. Vær dog opmærksom på at det ikke nødvendigvis så er så nemt, hvis du senere beslutter at flytte bloggen!
Opret WordPress.com blog
En WordPress.com blog er altså en blog der er hosted hos WordPress.com. Når du opretter en blog her vil den få adressen http://navn.wordpress.com – hvor „navn“ altså er det navn du selv har valgt.
Lad os komme igang med at oprette vores egen blog. Jeg vil oprette en der hedder http://aphandersenblog.wordpress.com som et eksempel på en blog.
Du går derfor først til siden https://wordpress.com/ for at oprette bloggen. Her klikker du på „Create website“.
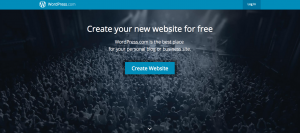
Så skal du vælge hvilket tema din blog skal bygges op af. Der er en masse temaer du kan vælge imellem. Klik på et tema for at vælge det.
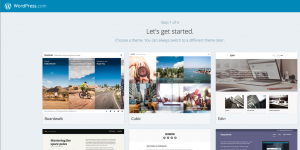
Nu skal du vælge adressen til din blog. Du kan vælge mellem et subdomæne, f.eks. http://aphandersenblog.wordpress.com, eller at købe et .com domæne for 18 $ pr. år eller at tilknytte dit eget domæne til siden, hvilket koster 13 $ pr. år. Lige nu vil jeg bare have et subdomæne, så jeg indtaster „aphandersenblog“ hvorefter den foreslår mig http://aphandersenblog.wordpress.com.
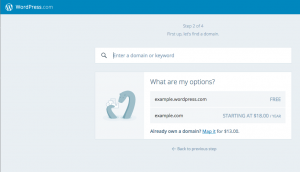
Bemærk at et subdomæne er gratis – men rent SEO-mæssigt er der MEGET mere fordele i at køre din blog fra dit eget domæne. De penge du sparer her, kommer du til at betale på manglende trafik.
Du trykker nu „Select“ under subdomænet for at vælge det.
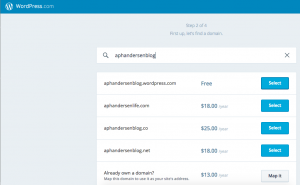
Nu skal du bekræfte at du bare vil have en gratis blog med et subdomæne. Scroll ned og vælg „Select free plan“.
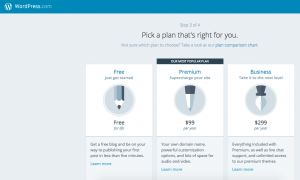
Nu skal du oprette en konto på WordPress.com. Du indtaster din e-mail, dit ønskede brugernavn og dit ønskede password og trykker „Create my account“.
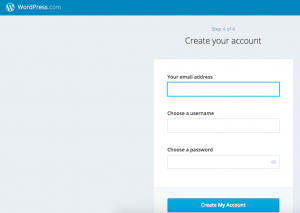
Nu er din blog sådan set oprettet og du kan nu begynde at tilpasse den.
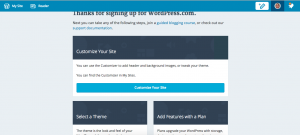
Tilpas din side
Hvis jeg går ind på mit nye subdomæne, vil jeg nu blive præsenteret for min nye blog. Der står selvfølgelig ikke rigtig noget på den, så den skal nok lige tilpasses.
Tryk på „Customize“ nede i højre hjørne.
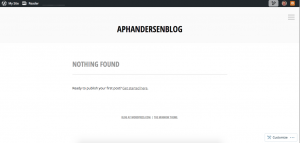
Under „Site title, tag line and logo“ kan jeg ændre bloggens titel og logo. Jeg ændrer nu her bare titlen til „Testblog til IT-blogger.dk“. Bagefter trykker jeg „Save and publish“ for at gemme.
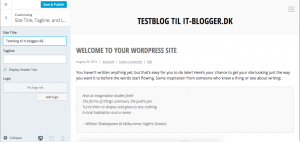
Ved at trykke på pilen til venstre for „Site title, tag line and logo“ kommer jeg tilbage til menuen for tilpasninger. Den næste der nok er interessant at tilpasse er den der hedder „Widgets“. Widgets er de elementer der findes ude i sidebaren af en blog, som f.eks. en menu, en liste med de mest populære indlæg, en liste med kategorier osv.
Tryk på „Widgets“ og herefter på „Sidebar“ for at tilpasse widgets på Sidebar (i dette tema er der åbenbart kun én sidebar. Havde der været flere ville man kunne tilføje widgets til dem alle her).
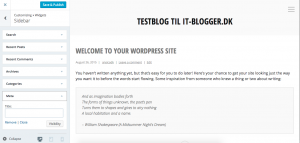
Nu kan jeg tilpasse de widgets der allerede findes. Dette gør jeg ved at trykke på pilen til højre for titlen for hver widget. Hvis jeg vil slette en widget, trykker jeg bare på „Remove“ efter at widget’en er foldet ud.
Dette er det vigtigste at tilpasse for din blog. Nu kan du komme igang med at skrive indlæg og lave sider. Tryk på „X“ i venstre øverste hjørne for at afslutte tilpasningen af din side.
Lav en side
Nu vil jeg starte med at lave en „Om siden“ på siden. Sådan en side er vigtig på enhver hjemmeside, så den besøgende kan opsøge viden om hvem der står bag siden.
For at oprette en ny side holder du markøren over „My site“, går ned til „Pages“ i menuen og trykker på „Add“ til højre herfor.
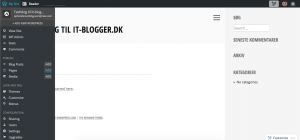
Nu skriver du blot en titel på siden og sidens indhold. Det svarer faktisk lidt som at skrive i Word, så det kan de fleste finde ud af. Når du er færdig trykker du på „Publish“ for at offentliggøre siden.
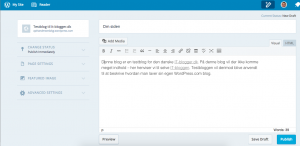
Herefter er siden blevet oprettet:
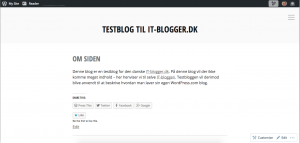
Opret en menu
Du bør selvfølgelig have dine sider samlet i en menu, så lad os oprette en. Hold markøren over „My site“ og vælg „Menus“. Først giver du din nye menu en titel, f.eks. „Hovedmenu“. Denne titel vises ingen steder.
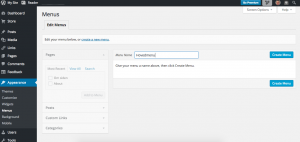
Så trykker du „Create menu“ og menuen er så oprettet. Nu laver du elementer i menuen ved at trække dem over fra venstre og over i menuen. Du kan tilføje menuer, kategorier, links og indlæg. Tilføj f.eks. siden „Om siden“ vi netop har oprettet. Sæt kryds i „Om siden“ under „Pages“ og tryk på „Add to menu“. Tryk „Save menu“ for at gemme.
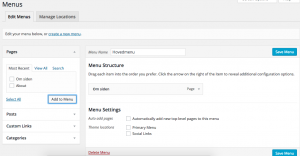
Hvis du tilføjer flere elementer kan du også trække dem rundt for at ændre på rækkefølgen af dem. Sæt kryds i „Primary menu“ for at gøre menuen til din primære menu som altid vises i dette tema. Nu vises menuen ude i sidebaren som standard.
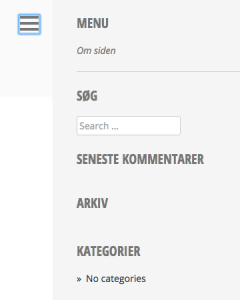
Lav et indlæg
Nu er du klar til at lave indlæg. Tryk på blyanten ude i øverste højre hjørne for at tilføje et nyt indlæg. Sådan skal du fremover gøre hver gang du skal lave et blogindlæg.
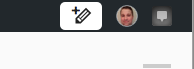
Så udfylder du en titel og indhold, ligesom du gjorde før da du oprettede en ny side.
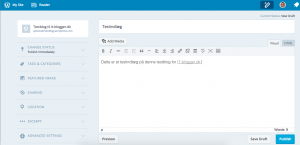
Ude i venstre side under Tags og categories kan du tilføje tags og kategorier. Dette bør du altid gøre. Forsøg at kategorisere dine indlæg, så de bliver grupperet efter emne.
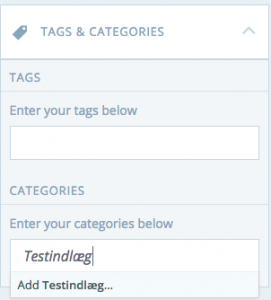
Når du er færdig trykker du „Publish“ og herefter tilføjes dit nye indlæg til din blog.
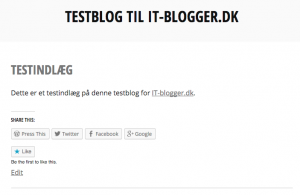
Nu har du lært både at oprette en ny blog på WordPress.com, tilpasse den, tilføje nye sider og skrive indlæg. Hvad vil du gerne vide mere om? Har du nogle spørgsmål? Skriv dem gerne i en kommentar.







