Sådan skriver du et indlæg i WordPress

Når først du har installeret WordPress er det bare om at komme igang med at skrive. Her får du en guide til hvordan du laver et nyt indlæg.
Er du i tvivl om forskellen mellem sider og indlæg, kan du evt. tjekke denne artikel ud. Som regel er det indlæg du skal lave, hvis det er blogging du er igang med. Du laver et nyt indlæg ved at vælge Nyt -> Indlæg i toppen.
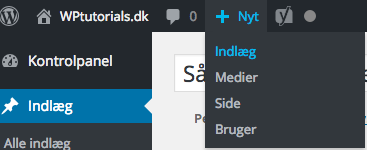
I feltet „Skriv titel her“ skriver du titlen på indlægget. Herefter kan du skrive hele indlægget i det store tekstfelt nedenunder. Det foregår ligesom at skrive i word, hvor du med knapper kan angive om noget er overskrift eller tekst, om noget skal være med kursiv eller fed eller måske om noget skal være en punktliste.
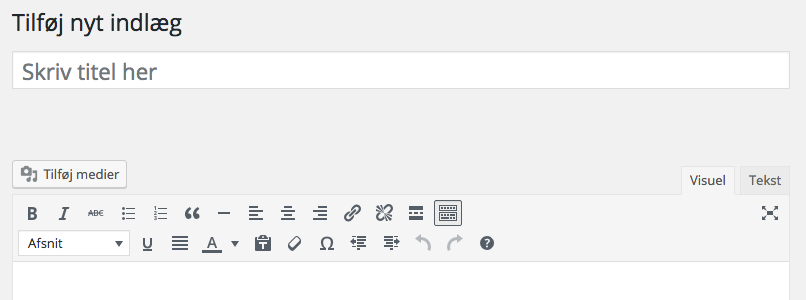
Værktøjslinjen i WordPress
De fleste knapper på værktøjslinjen er meget intuitive, men jeg vil kort i dette afsnit gennemgå de vigtigste funktioner.
De to sidste knapper på den første linjer er vigtig at kende til. Den sidste knap får den nederste værktøjslinje frem, så tryk på den for at få alle funktioner frem. Den næstsidste knap (den med den stiblede linje) er en læs-mere-linje, som angiver grænsen mellem et uddrag og hele artiklen. Det er ikke i alle temaer at det er nødvendigt at angive denne.
![]()
De nedenstående knapper er linkknapper. Den første opretter et nyt link, mens den anden fjerner det igen. Marker et ord og tryk på den første knap. Så fremkommer et vindue hvor du kan angive URL-adressen hvor linket skal føre hen. Du kan også søge blandt andre indlæg og sider på din hjemmeside. Når du har indtastet URL-adressen klikker du enter.
![]()
Hvis du trykker på nedenstående knap, kan du indsætte billeder i dit indlæg. Du kan både uploade et nyt billede eller vælge mellem de billeder du i forvejen har uploadet.
![]()
Med nedenstående faneblade kan du skifte mellem den normale Word-agtige editor og en HTML-editor. Ved at skifte til HTML-editoren kan du tilføje HTML-kode til dit indlæg, hvilket kan være anvendelig hvis du f.eks. skal indsætte en embedkode.
![]()
De andre funktioner
I bunden af editoren vil du se en ordtæller. Dette er meget anvendeligt når du skriver indlæg, fordi du så kan følge med i hvor mange ord du har fået skrevet. Her er det en god ide, SEO-mæssigt, at du skriver minimum 500 ord på hver side, for at det ikke bliver for tynde sider.
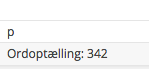
I følgende dele af vinduet, kan du vælge en kategori eller tags – eller måske oprette nye. Du bør ALDRIG vælge den kategori der hedder „Ikke kategoriseret“, og da det er standardkategorien, bør du altid oprette en passende kategori. Tags må du selv om du vil oprette. Du kan godt vælge flere kategorier og tags. Forskellen mellem tags og kategorier i WordPress er ikke stor. Den mest markante forskel er at kategorier er opbygget i et hierarki, hvilket tags ikke er.
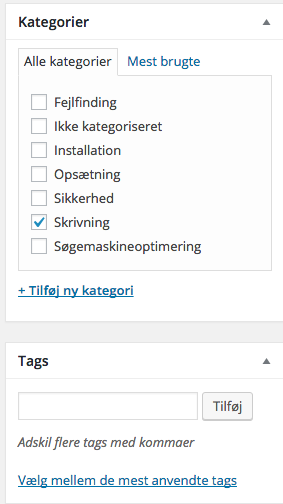
Under afsnittet „Udvalgt billede“ kan du vælge et billede der skal repræsentere hele indlægget. Dette er en god ide – både fordi det vises af nogle temaer og fordi det også kommer til at repræsentere indlægget hvis det bliver delt på sociale medier.
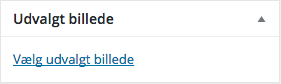
Hvis du har installeret pluginet Yoast SEO kan du i nedenstående afsnit angive en META beskrivelse for hvert indlæg. Det bør du ALTID gøre – så det plugin bør du installere. Det er meget vigtig for søgemaskineoptimering, fordi det er den tekst der vises i søgeresultaterne. Det er altså den tekst du skal sælge din hjemmeside på til de besøgende der finder den i Google. Læs meget mere om søgemaskineoptimering her.
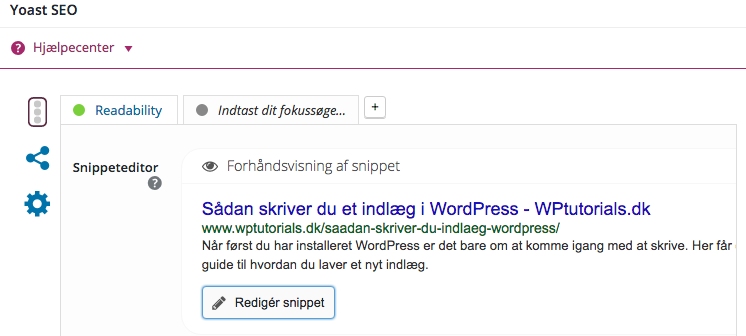
Oppe i toppen kan du evt. trykke på „Skærmindstillinger“ for at få flere muligheder for indstillinger.
![]()
Herefter fremkommer alle muligheder. Som standard har du dog ikke behov for at kigge på dette.
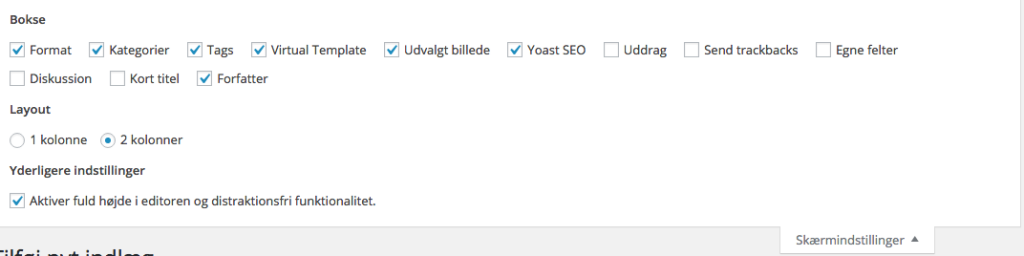
Publicer dit indlæg
Når du har skrevet på dit indlæg, men ikke er klar til at publicere det endnu kan du trykke på knappen „Gem kladde“. Du kan også se hvordan indlægget kommer til at se ud, uden at publicere det, ved at klikke på „Forhåndsvis“.
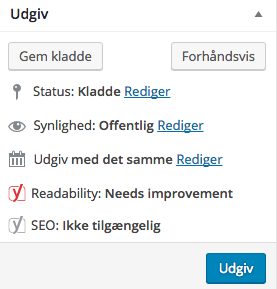
Når du er klar til at publicere dit indlæg klikker du på knappen „Udgiv“. Hvis du ikke vil udgive det med det samme, men derimod planlægge at det først udkommer f.eks. om en uge, vælger du „Rediger“ udfor „Udgiv med det samme“ og skriver et tidspunkt. Herefter kan du klikke på „Planlæg“.
Rediger et indlæg
Når du har publiceret et indlæg kan du redigere det på flere måder. Du kan både vælge Indlæg ->Alle indlæg, finde indlægget og åbne det og så redigere.
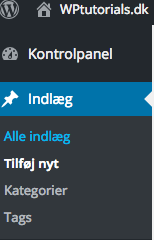
Du kan også finde indlægget live på din hjemmeside og så vælge „Rediger indlæg“ i toppen.
![]()
Når du er færdig med at redigere indlægget, klikker du blot på knappen „Opdater“.
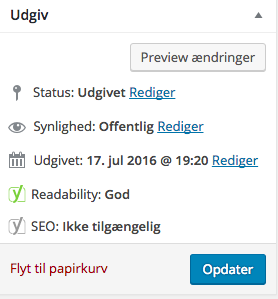
Det var vist alt det basale om at skrive indlæg i WordPress. Som du kan se er det næsten som at skrive i Word, så det kan alle finde ud af også uden tekniske evner. Hvis du har nogle spørgsmål er du meget velkommen til at skrive en kommentar nedenunder.






