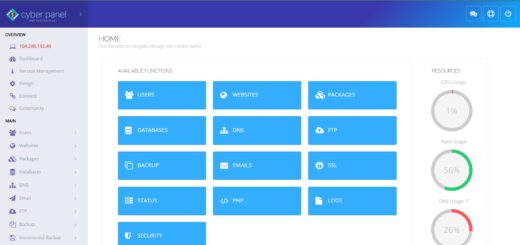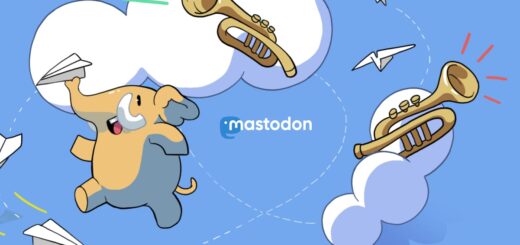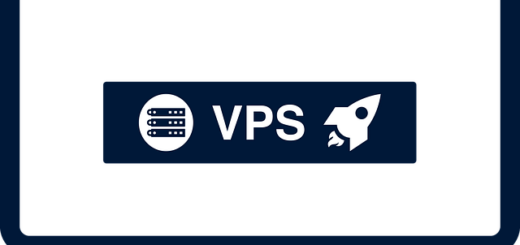Sådan udvider du din Droplet på DigitalOcean
Det er let at udvide med mere plads og ressourcer på din DigitalOcean droplet. Her kan du se hvordan.
Det gode ved VPS er at du løbende kan justere størrelserne af din droplet efter behov. Hvis du midlertidligt får flere besøgende på din hjemmeside kan du udvide med flere RAM og højere CPU, og så skrue ned senere igen. Og får du brug for mere plads, kan du også bare udvide pladsen.
Vær dog opmærksom på, at hvis du udvider pladsen så kan du ikke bare uden videre skrue ned for pladsen igen. Det er kun CPU og RAM du kan skrue ned for igen. Så start hellere med lidt plads og udvid senere når du får behov.
Det du gør er at du går ind på din droplet i DigitalOcean. Så trykker du på de tre prikker til højre og vælger Resize droplet.

Inden du går videre, skal du slukke for din droplet. Det skal man altid når man resizer en droplet. Det gør du oppe på den grønne kontakt i toppen. Nu skal du så vælge mellem om du kun vil justere i CPU og RAM, eller om du også vil resize selve disken. Som sagt er det kun en ændring hvor du kun justerer i CPU og RAM der er reversibel. Bagefter vælger du den størrelse der skal ændres til i tabellen nedenunder, hvor du også kan se prisen.
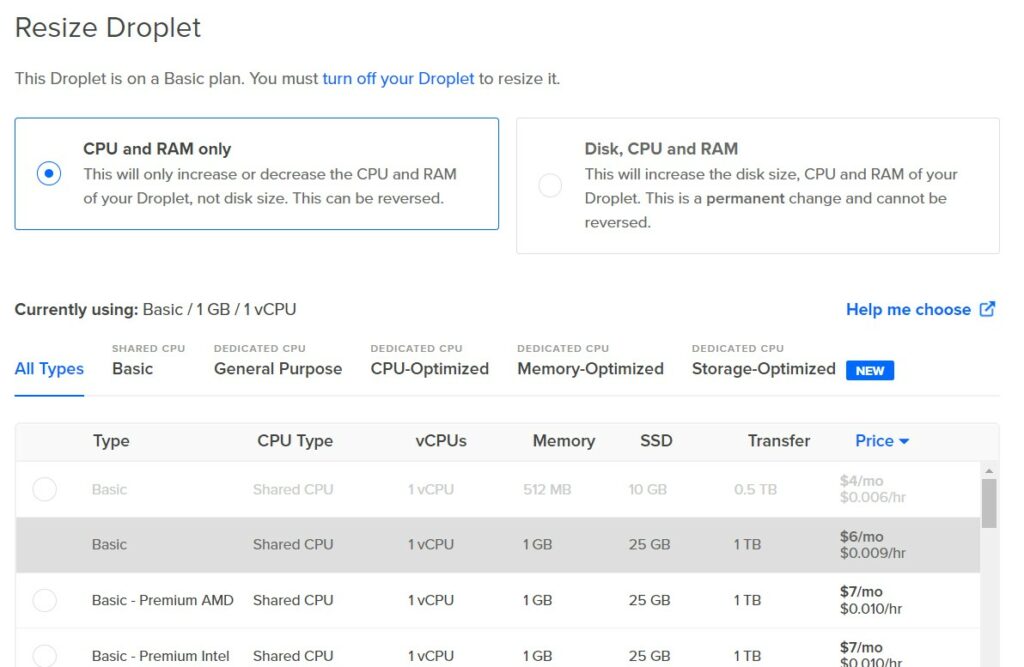
Når du er klar, trykker du på Resize i bunden. Så går den igang, og det kan tage op til et minut pr. GB disken skal ændres til. Så hvis du ændrer til en 50 GB disk kan det tage en del tid. Sådan er det når selve disken skal have ændret størrelse.
Når du er færdig trykker du så bare på den grønne kontakt i toppen igen, for at tænde din droplet igen, og så skulle det hele gerne virke igen.
Udvid selve disken
Udvidelse af CPU og RAM skulle gerne køre automatisk, men udvidelse af en disk kræver nogle gange at du også udvider partitionen på filsystemet. I ovenstående eksempel har jeg udvidet min disk fra 25 GB til 50 GB, men efterfølgende fremgår der stadig at der kun er 25 GB på disken, så jeg har altså ikke fået mere plads.
Hvis du åbner en terminal kan du hurtigt få en overblik over størrelsen på diskene med følgende kode:
gdisk -l /dev/vdaAlternativt kan du bruge følgende kode:
fdisk -l /dev/vdaDet vil give følgende output:
Device Start End Sectors Size Type
/dev/vda1 227328 52428766 52201439 24.9G Linux filesystem
/dev/vda14 2048 10239 8192 4M BIOS boot
/dev/vda15 10240 227327 217088 106M EFI SystemHer kan du altså se at disken kun er 25 GB og hedder /dev/vda1. For at udvide disken bruger du koden growpart:
growpart /dev/vda 1Bagefter skal du lige bekræfte at filsystemet er ext4 med følgende kode:
df -Th /dev/vda1Der skulle gerne stå at disken er formateret med ext4. Så bruger du følgende kode:
resize2fs /dev/vda1Nu kan du så igen bruge gdisk eller fdisk til at se størrelsen af disken. Den skulle nu gerne være udvidet til 50 GB.
Device Start End Sectors Size Type
/dev/vda1 227328 104857566 104630239 49.9G Linux filesystem
/dev/vda14 2048 10239 8192 4M BIOS boot
/dev/vda15 10240 227327 217088 106M EFI SystemJeg håber dette hjalp lidt med at finde ud af hvordan man udvider diske i DigitalOcean. Hvis du har spørgsmål er du velkommen til at skrive en kommentar nederst.