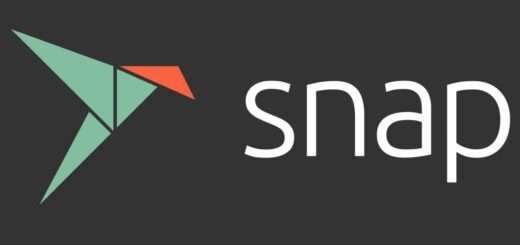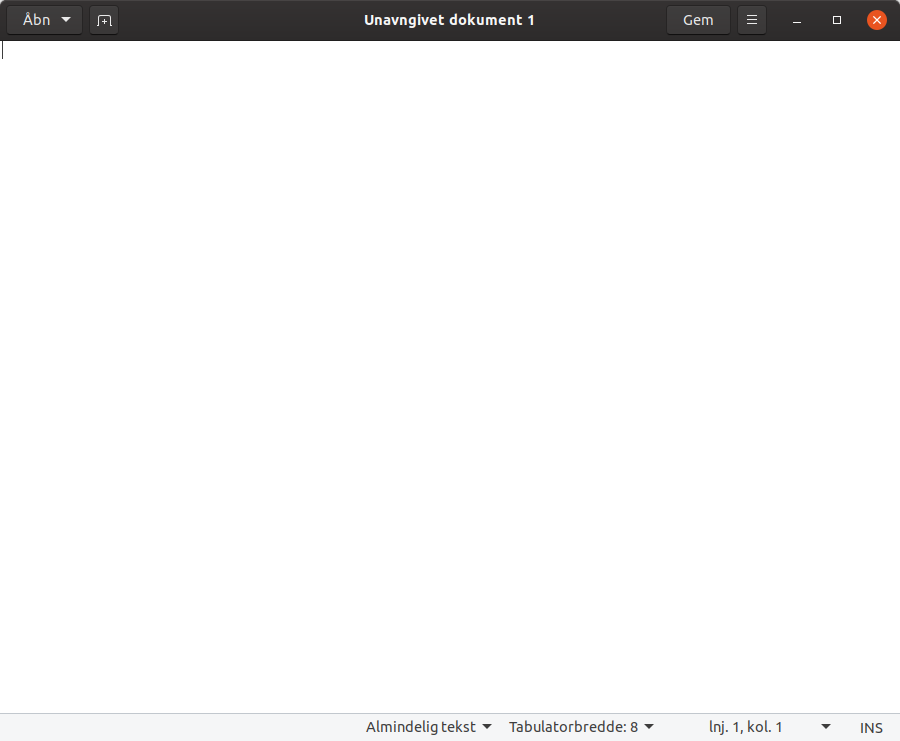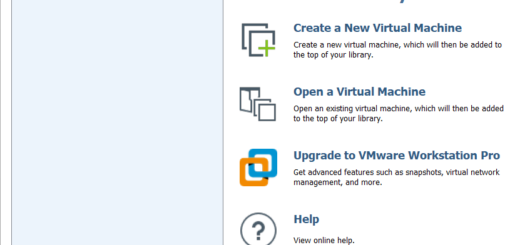Ubuntu for begyndere 11 – Ret bootrækkefølge i GRUB
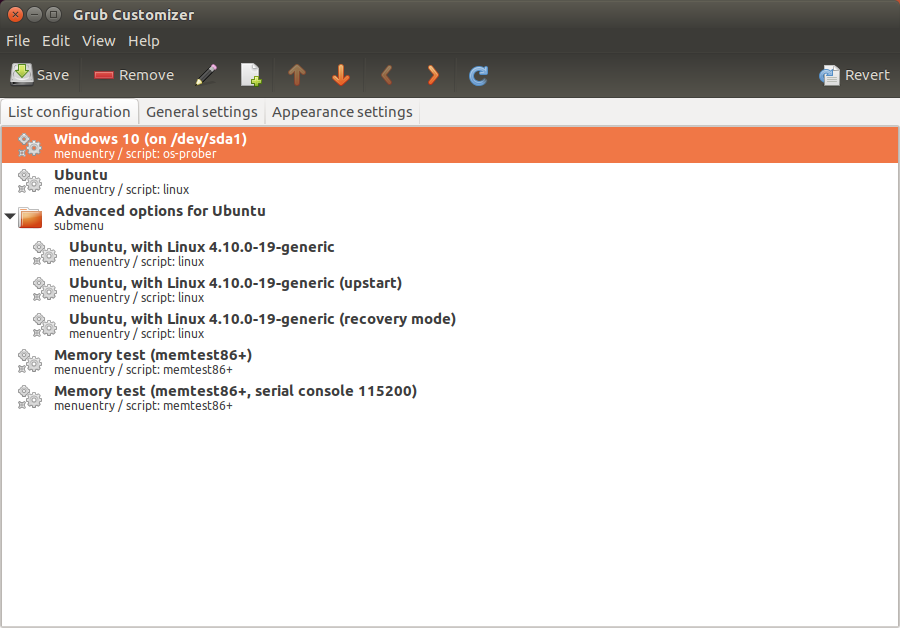
I denne tutorial ser vi på hvordan du ændrer bootrækkefølgen i GRUB, så det enten bliver Ubuntu eller Windows 10 der opstarter som standard.
Mange vælger at installere Ubuntu (eller Linux generelt) ved siden af Windows 10. Det kan du læse om her hvordan man gør. Det betyder at både Windows 10 og Ubuntu vil være installeret på samme harddisk, og du får ved opstarten af computeren mulighed for at kunne vælge mellem dem. Det får du nogle sekunder til, og hvis du ikke foretager et valg, så vælges automatisk det øverste menupunkt.
Her ser du et eksempel på en GRUB bootloader, hvor man kan vælge mellem Ubuntu og Windows:
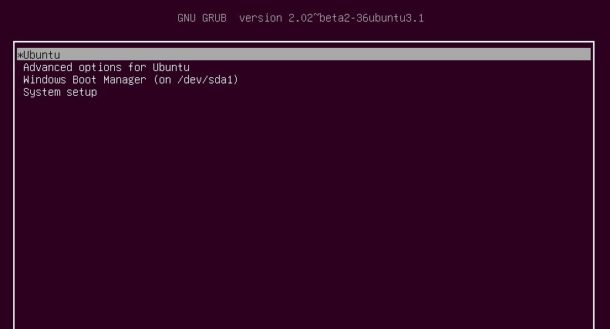
I denne artikel vil vi se hvordan du retter i denne bootrækkefølge, så du gør for eksempel Windows 10 til standard, hvis det er det du ønsker.
Den menu der kommer når du starter op, hvor du kan vælge mellem Windows og Linux, hedder GRUB. Den bliver automatisk installeret når du installerer Ubuntu, og kommer frem hvis du har mere end ét operativsystem installeret.
Hvis du vil ændre på GRUB kan du vælge det med det program der hedder GRUB Customizer. Det kan du installere ved at søge efter „GRUB Customizer“ i Ubuntu Software. Når du har fundet den klikker du på Installer. Bagefter kan du åbne programmet.
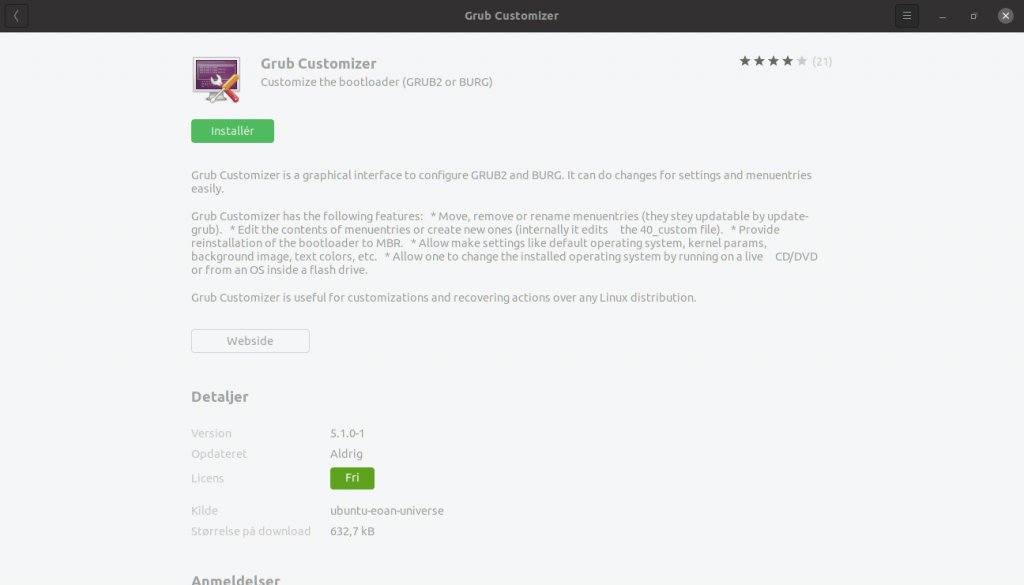
Du kan også åbne en terminal med CTRL + ALT + T og så skrive følgende tre kommandoer. Disse tilføjer det repository der indeholder GRUB Customizer, opdaterer det og installerer bagefter programmet.
sudo add-apt-repository ppa:danielrichter2007/grub-customizer
sudo apt-get update
sudo apt-get install grub-customizerNår du har installeret GRUB Customizer kan du starte det op. Du får her bootmenuen at se, som du kan se på nedenstående billede er første menupunkt Windows 10, næste Ubuntu og herefter kommer der nogle andre punkter. For at sikre at Windows 10 booter først, hvis du ikke vælger noget, skal det stå øverst. Hvis det ikke gør det, så marker linien og tryk på pil op foroven.
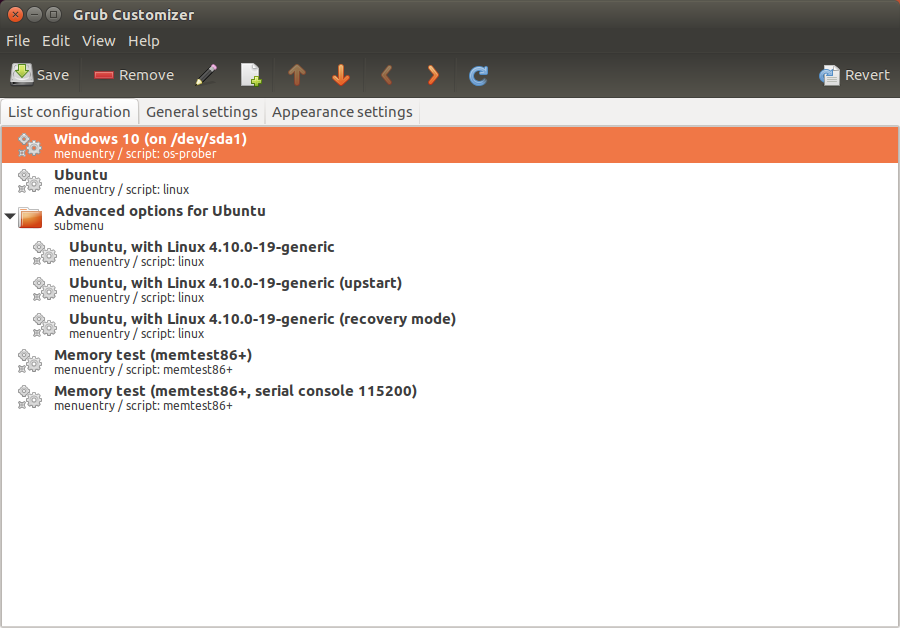
Du kan faktisk med GRUB Customizer også tilpasse bootmenuen, med for eksempel et baggrundsbillede, så den ser mere cool ud.
Har du nogle spørgsmål til hvordan man gør, så skriv gerne en kommentar nedenunder. Har du endnu ikke læst resten af denne tutorial, så kan du starte fra afsnit 1 her. I næste afsnit skal vi se på hvordan du aktiverer automatisk backup til Google Drev.