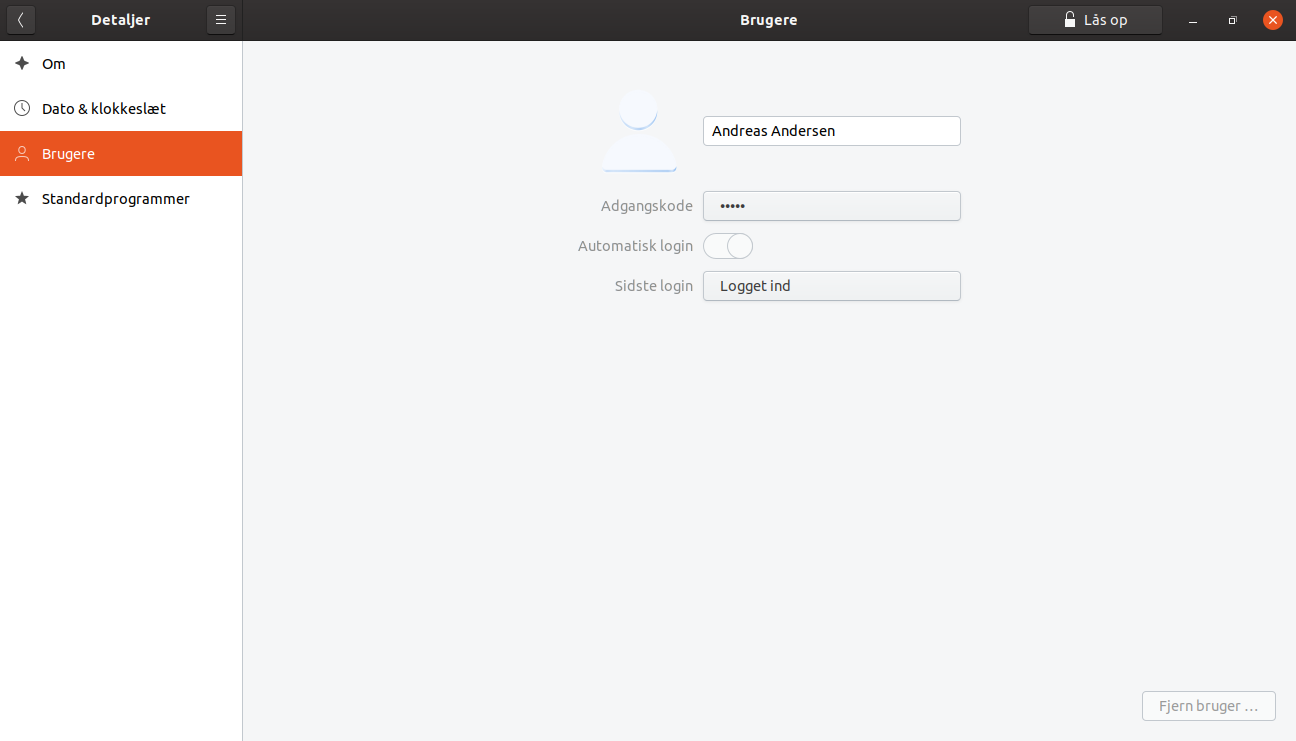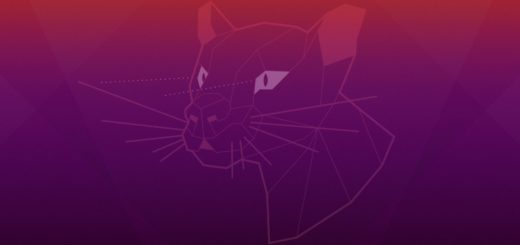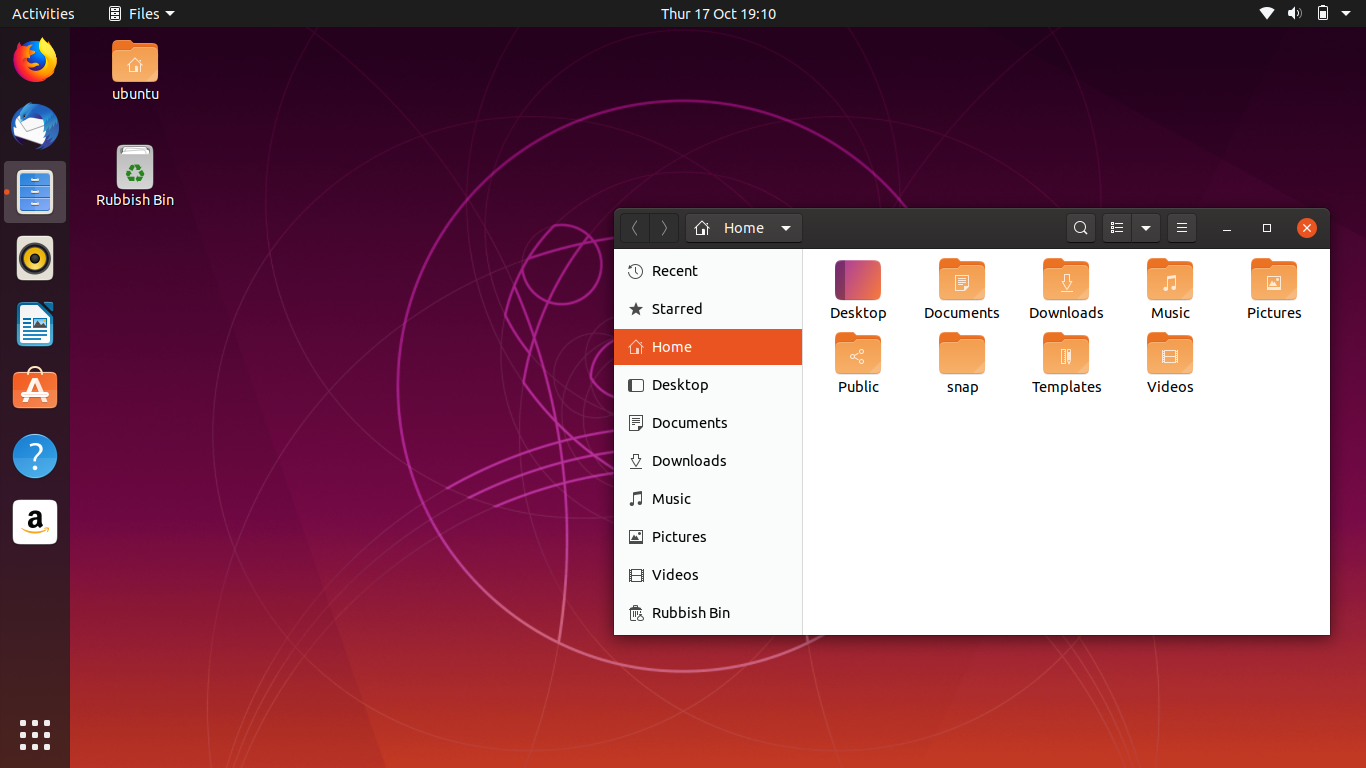Ubuntu for begyndere 3 – Installer Ubuntu på din computer

I denne tutorial kan du læse hvordan du installerer Ubuntu på din computer.
Ubuntu er et rigtig godt og nemt styresystem, også for nybegyndere. Vi skal nu se på hvordan du installerer Ubuntu på din computer, og hvor mange måder det kan installeres på. Når du er færdig med denne tutorial, skulle du derfor gerne have Ubuntu installeret.
Hvis du ikke allerede har gjort det, kan du også læse hvad Linux og Ubuntu er for noget og hvordan du gratis downloader Ubuntu og laver en installations-USB nøgle. Jeg antager derfor du allerede nu har en USB nøgle, du kan bruge til at installere Ubuntu med.
Flere måder du kan installere Ubuntu på
Der findes mange forskellige måder du kan installere Ubuntu på, og her skal jeg nævne de mest almindelige. Før du går igang med at installere, skal du altså være klar over hvordan du vil installere.
De forskellige måder er:
- Metode 1: Installer Ubuntu ved siden af Windows/Mac OS, så du ved opstarten af computeren får en menu, hvor du kan vælge mellem Windows/Mac OS og Ubuntu. Det kaldes også for Dual Boot. Det kræver bare en computer, hvor der i forvejen er installeret Windows/Mac OS.
- Metode 2: Installer kun Ubuntu på computeren. Det kræver enten en computer, hvor der er installeret Windows/Mac OS i forvejen og hvor du er indforstået med at slette dette eller en computer med en tom/ny harddisk.
- Metode 3: Kør Ubuntu live fra en USB nøgle. Dette kræver bare du har en live Ubuntu USB nøgle – se i afsnit 2 hvordan du opretter denne. Herefter booter du bare op i USB nøglen, og så kører live Ubuntu.
- Metode 4: Kør Ubuntu fra en USB nøgle, men hvor du også har mulighed for at gemme indstillinger, filer og få programmer. Dette kaldes også for en persistent USB nøgle. Læs mere her om hvordan du laver sådan en USB nøgle. Herefter booter du bare op i USB nøglen, og så kører Ubuntu.
- Metode 5: Installer Ubuntu på en virtuel maskine og kør den herfra. Det kræver bare en computer hvor du kører enten Windows, Mac OS eller Linux.
I denne artikel skal vi se nærmere på Metode 1 og 2. Metode 3 og 4 kræver bare du laver USB nøglerne, og så booter op i disse. Metode 5 vil vi se på i næste artikel.
Boot op i live Ubuntu
Når du har afklaret hvordan du vil installere Ubuntu, kan du gå igang. Du tager nu din USB nøgle, sætter den i USB porten og genstarter computeren. Ved opstart vælger du „Try Ubuntu“. Alternativ kan du også vælge „Install Ubuntu“ med det samme i menuen der kommer frem.
Har du valgt „Try Ubuntu“ åbner live Ubuntu, altså en Ubuntu version der kører direkte fra USB nøglen. Den svarer faktisk til Metode 3.
Vælg evt at koble på et WiFi netværk med det samme i øverste højre hjørne.
Nu trykker du på ikonet „Install Ubuntu“ på skrivebordet.

Så vil der straks dukke et installationsvindue op. I dette vindue vælger du sproget Dansk og herefter Fortsæt.
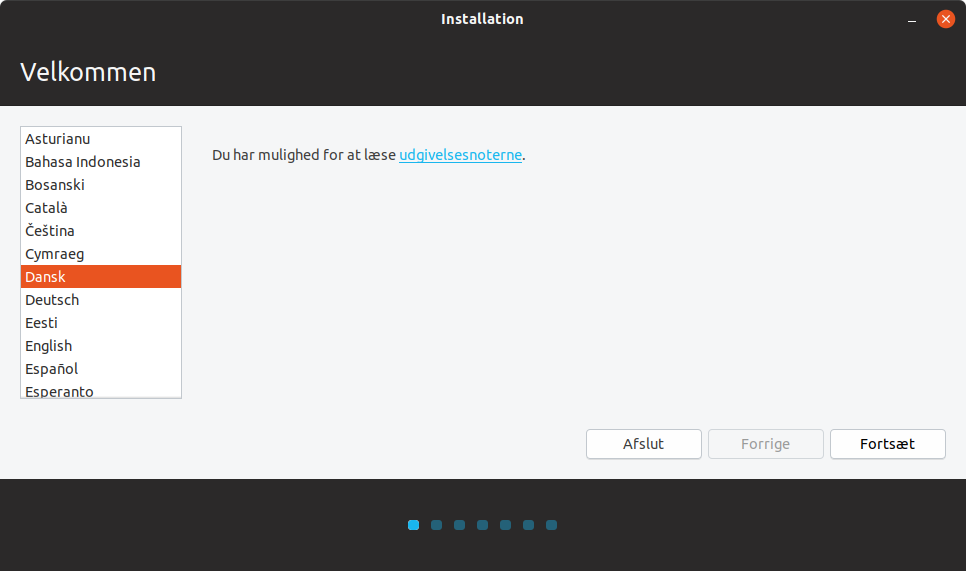
Bagefter skal du vælge sprog for tastatur, hvor du selvfølgelig også vælger Dansk. Meningen med dette er egentlig at vælge tastatursprog, hvis det varierer lidt inden for et land. Men i Danmark har vi jo kun et slags tastatur (hvis man da ikke tæller et Mac tastatur med). Tryk bagefter på Fortsæt.
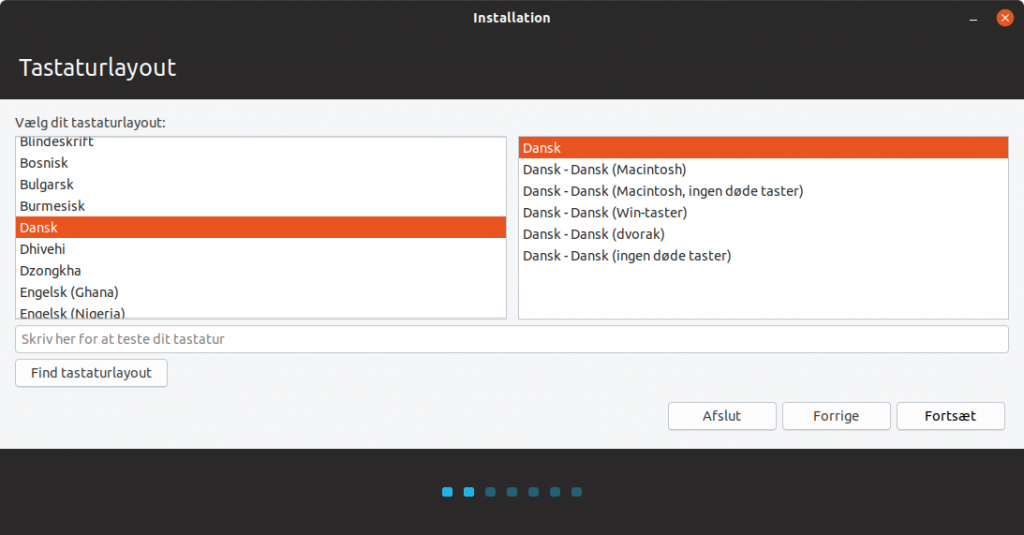
Hvis du ikke i Live Ubuntu valgte at koble dig på et Wifi netværk, vil du typisk få det tilbudt nu. Vælg WiFi netværk, indtast kode og tryk på Fortsæt.
Nu skal du vælge hvad du vil installere. Som udgangspunkt skal du sætte kryds i „Normal installation“ + „Hent opdateringer mens Ubuntu installeres“ + „Installer tredjepartsprogrammer til grafik- og wi-fi hardware og yderligere medieformater“. Du skal kun vælge „Minimal installation“, hvis du ikke har særlig meget plads på harddisken. Tryk på Fortsæt bagefter.
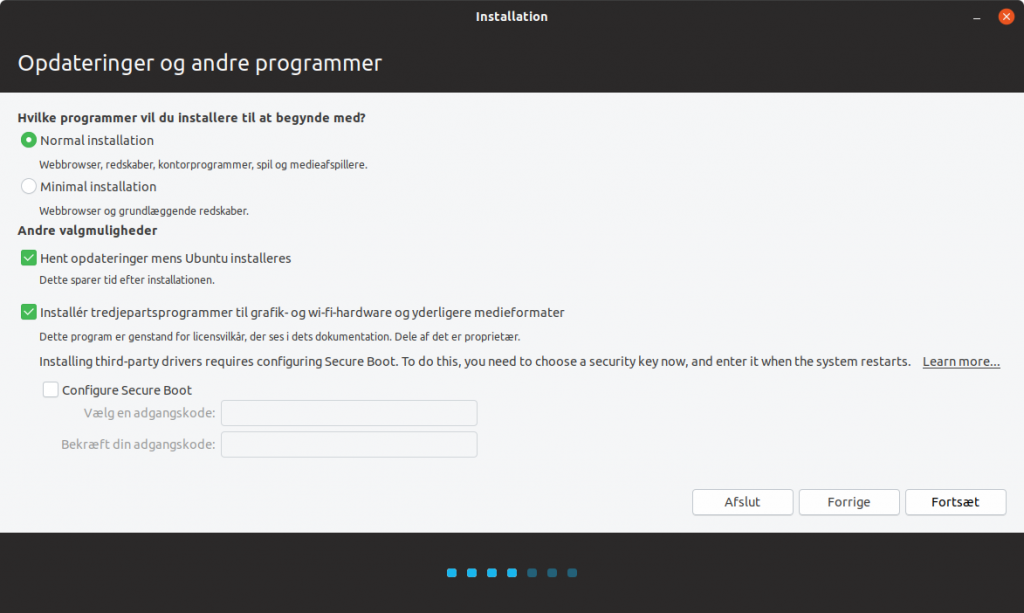
Der kan godt gå lidt tid nu, og næste skærm kan afvige lidt afhæng af hvilken computer du installerer på. Billedet er fra installation af Ubuntu 19.04 – i version 19.10, vil du også få tilbudt installation med et eksperimentelt filsystem, men dette dækkes ikke i denne artikel.
Typisk er følgende muligheder mest relevante for dig:
- Installer Ubuntu ved siden af Windows – dette svarer til Metode 1.
- Slet disk og installer Ubuntu – dette svarer til Metode 2.
Når du har valgt, så tryk på Fortsæt. Du skal ikke sætte kryds i at kryptere disken og ej heller at anvende LMV.
I nogle tilfælde skal man vælge „Noget andet“, men det er et mere specielt tilfælde, som ikke vil blive dækket af denne artikel.
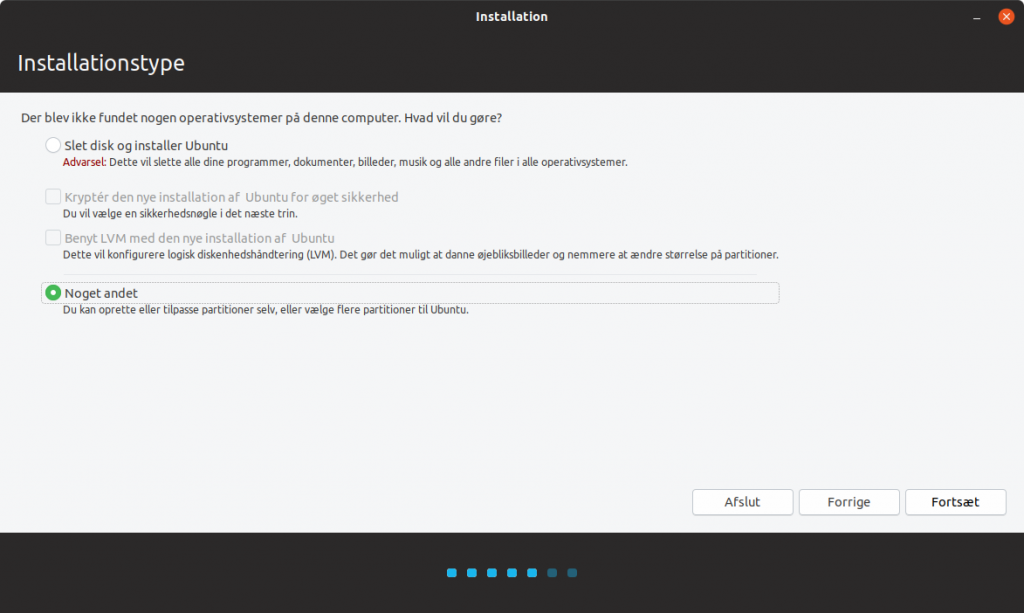
Typisk vil du nu få vist en advarsel om at der laves nye partitioner, hvilket du skal bekræfte. Hvis du har valgt Metode 1, så vil Ubuntu nu skrumpe din Windows harddisk, og så oprette nye Linux partitioner som Ubuntu vil blive installeret på. Har du valgt Metode 2, vil Ubuntu slette hele disken og installere Ubuntu.
Så skal du vælge Tidszone, og Ubuntu har allerede valgt Copenhagen for dig. Tryk på Fortsæt.
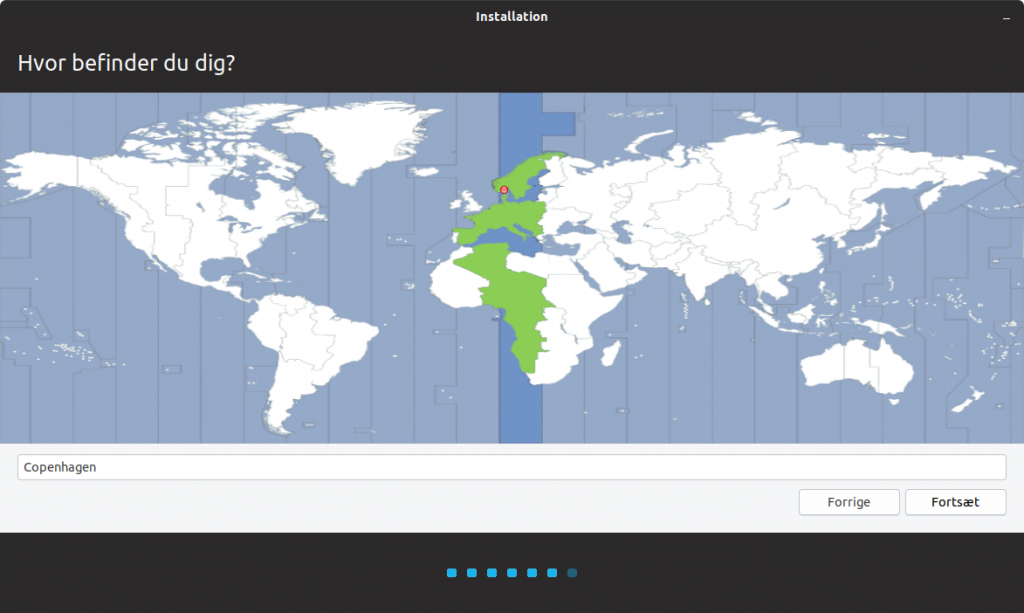
Nu skal du indtaste dit navn, et navn til computeren, et brugernavn og en adgangskode. Du skal også vælge om du vil logge ind automatisk på din computer. Tryk på Fortsæt når du har indtastet det hele.
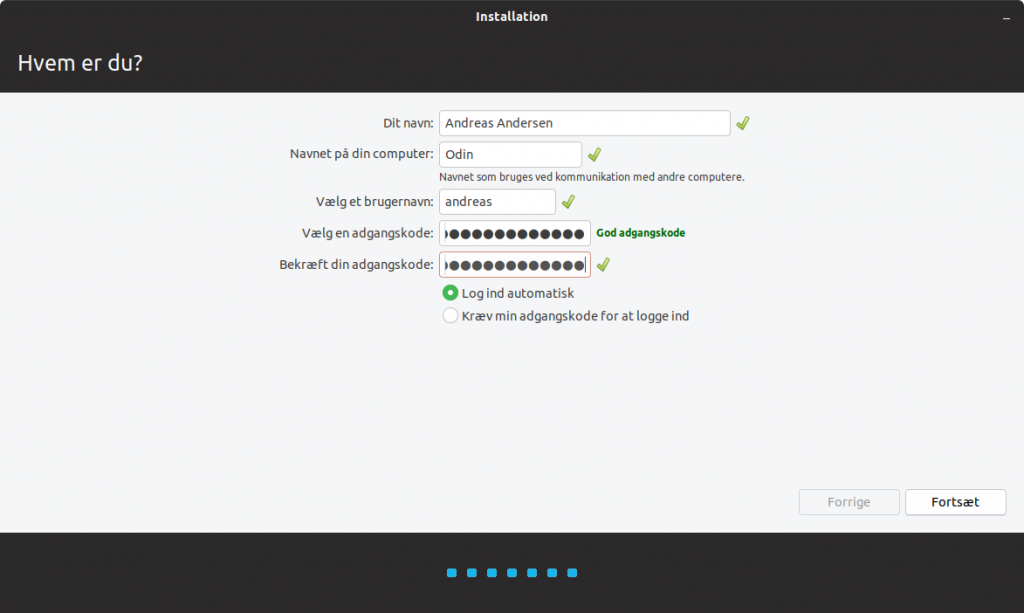
Nu går Ubuntu igang med at blive installeret. Det kan godt tage lidt tid, typisk i hvert fald en time. Ubuntu skal jo lave partitioner, kopiere filer, downloade opdateringer, installere filer, klargøre alt og lave en bootmenu.
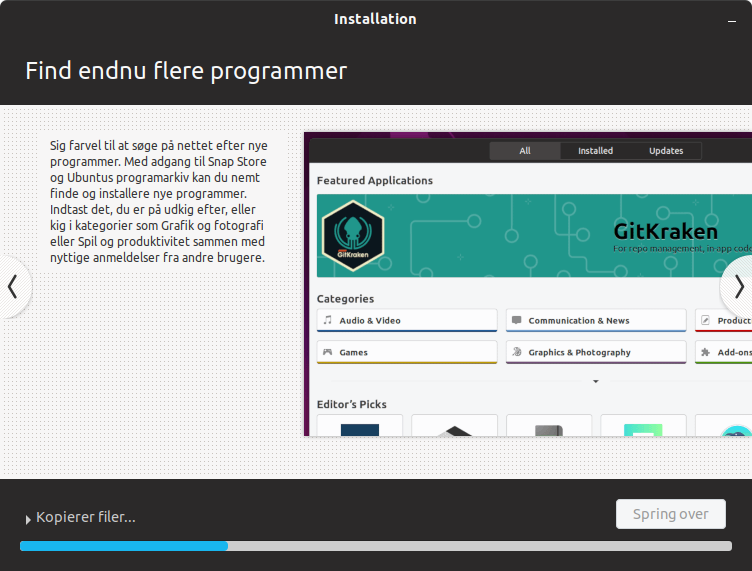
Når alt er fint, får du følgende menu. Tryk nu „Genstart nu“ og når du får besked om det, fjerner du din USB nøgle og trykker på enter. Så starter Ubuntu op. Har du valgt Metode 1 vil du få vist en bootmenu, hvor du kan vælge mellem Windows og Ubuntu. Har du valgt Metode 2 vil Ubuntu starte direkte op.

Du skulle ændre bootrækkefølgen i BIOS for at installere Ubuntu (læs mere i afsnit 2), så USB nøglen blev bootet før harddisken. Dette behøver du ikke ændre igen. Den kan fint køre med at tjekke USB nøglen hele tiden.
Nu har du installeret Ubuntu og er klar til at gå igang med at bruge det. Hvis du får problemer eller har nogle spørgsmål, er du velkommen til at skrive dem i en kommentar nedenunder. Ellers kan du snart læse om hvordan du installerer Ubuntu på en virtuel maskine i næste afsnit.