Ubuntu for begyndere 8 – Introduktion til Linuxterminalen
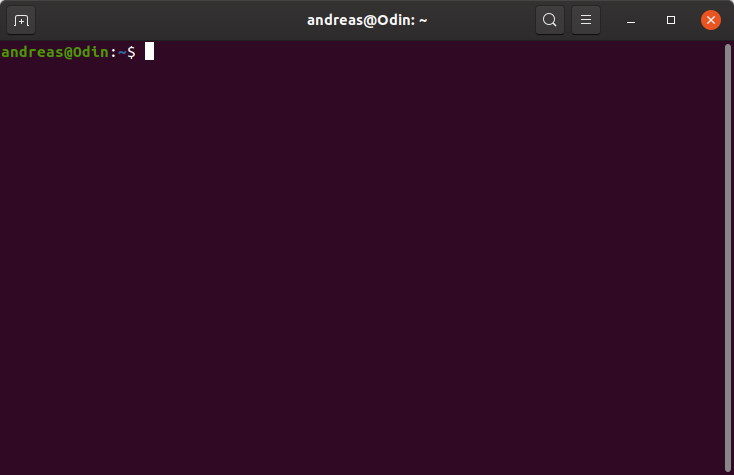
Du behøver ikke have kendskab til Terminalen, for at kunne bruge Linux. Når det er sagt kan den godt være anvendelig engang imellem. Her skal vi se hvad du blandt andet kan bruge den til.
Når man nævner Linux, tror nogle at det er et styresystem hvor det hele foregår i terminalen. Intet kunne være mere forkert. I dag kan du sagtens bruge Linux fuldstændig uden at kende noget til terminalen. Fuldstændig som du også kan bruge Windows uden at kende noget til kommandoprompten og Mac OS uden at kende noget til konsollen.
Når det er sagt er terminalen alligevel anvendelig engang imellem. Mest for at gøre noget hurtigt, som ville tage længere tid at gøre på en anden måde.
I denne artikel skal vi ikke kende alt til hvordan du bruger terminalen, men vi skal kort introducere til den og så nævne nogle anvendelige ting du kan bruge terminalen til.
Hvis du ikke allerede har læst de tidligere afsnit i denne tutorial, kan du begynde med første afsnit her.
Hvad er Linuxterminalen?
Linuxterminalen eller bare terminalen svarer til kommandoprompten i Windows eller konsollen i Mac OS. Det er en kodebaseret måde at kommunikere med Linuxkernen på. Når du skal bruge Linux kan du altså både bruge grafiske programmer, men du kan også bare indtaste koder i terminalen.
Langt hen ad vejen fungerer de grafiske programmer ved, at der eksekveres koder i baggrunden, der svarer til dem du lige så godt kunne indtaste i terminalen. Du ser dem bare ikke.
Du kan åbne terminalen på flere måder. Du kan blandt andet trykke på Super-tasten (den tast der svaret til Windows-tasten) og så søge efter “Terminal”. Du kan også gøre det med genvejstasten CTRL+ALT+T. Så dukker dette vindue op:
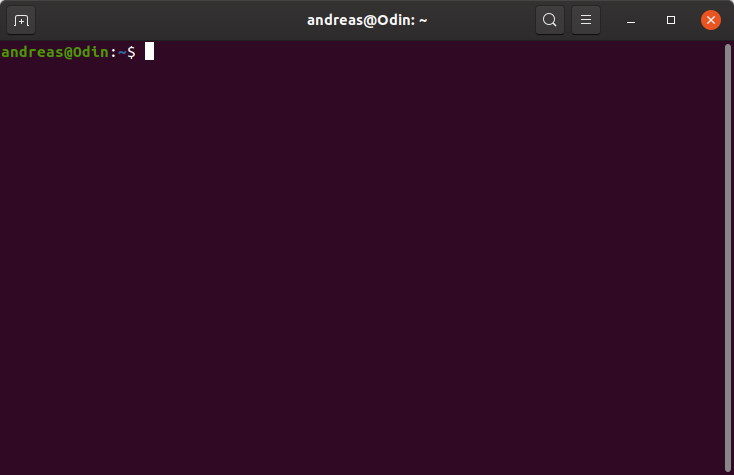
Som du ser er det et meget simpelt billede. Faktisk bare et vindue hvor du kan indtaste en kommando og klikke på enter for at eksekvere den. Du kan se at jeg er lige nu logget ind som andreas på den enhed der hedder Odin.
Du har faktisk også mulighed for at åbne flere faneblade. Det gør du ved at trykke på det ikon øverst til venstre. Så tilføjes der en ny fane.
Kør en kommando som administrator
En af de bedste ting ved terminalen er at du meget let kan køre en kommando som administrator. Selvom du ikke er logget ind som administrator, så tilføjer du nemlig bare sudo foran en kommando. Nogle kommandoer kræver at de bliver kørt som administrator. Så hvis en kommando ikke virker, så prøv at sætte sudo foran.
Når du sætter sudo foran en kommando, vil du typisk blive spurgt om administratorpassword. Det indtaster du bare og trykker enter.
Installer programmer med terminalen
En af de ting du nemt kan gøre med terminalen er at installere et program. Her bruger du kommandoen APT, hvor du beder den om at installere en pakke med navnet <pakke>. Kommandoen skal køres som sudo.
sudo apt-get install <pakke>Du kan også nemt fjerne pakken igen med:
sudo apt-get remove <pakke>I Linux opererer man med såkaldte package repositories, der er en liste med programpakker i et såkaldt snapshot. Disse bliver løbende vedligeholdt, for eksempel når der kommer en ny version. Det betyder at det kan være en god ide at opdatere package repositoriet, hvilket du gør med kommandoen:
sudo apt-get updateBagefter kan du jo passende tjekke om der er en opdatering til en pakke.
sudo apt-get upgradeHvis du kører de sidste to kommandoer, sikrer du altså nemt at din computer er opdateret.
Hvis du nogensinde får brug for at geninstallere et program, så skriver du:
sudo apt-get install <pakke> --reinstallTilføj bruger til Linux
Du kan også nemt tilføje en ny bruger i terminalen med koden nedenunder. Du kan med det samme også sætte et password til brugeren.
adduser <brugernavn>Hvis du nu vil gøre brugeren til administrator, så skal du tlføje den til sudo gruppen. Det gør du med kommandoen:
usermod -aG sudo <brugernavn>Når du har flere brugere kan du nemt skifte bruger med kommandoen:
su - <brugernavn>Hvis du vil skifte password for en bruger kan du også nemt gøre det med kommandoen passwd. Her indtaster du det gamle password og så efterfølgende det nye to gange.
passwd <brugernavn>Monter et drev
En af de ting jeg også nogle gange gør i terminalen er at montere et drev, dvs. gør det åbent så du kan tilgå det. Det kan selvfølgelig også gøres grafisk, men jeg synes det er så nemt via terminalen. Du bruger bare følgende kode for at montere drevet /dev/sda1:
sudo mount /dev/sda1 mnt/I denne artikel har vi nu introduceret til Linuxterminalen og kommet med tre konkrete ting du kan bruge den til. Hvis du nogensinde vil studere flere kommandoer, kan du for eksempel læse min introduktion til terminalen her eller trykke help i terminalen, hvorefter du får vist en liste med kommandoer.
helpJeg håber du fik lidt ud af denne artikel. Læs også gerne resten af min tutorial og skriv gerne en kommentar hvis der er noget du er i tvivl om. I næste afsnit skal vi se nærmere på hvordan du tager et screenshot i Ubuntu.


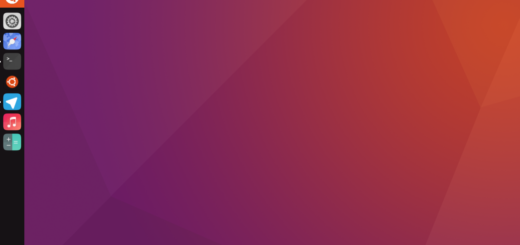
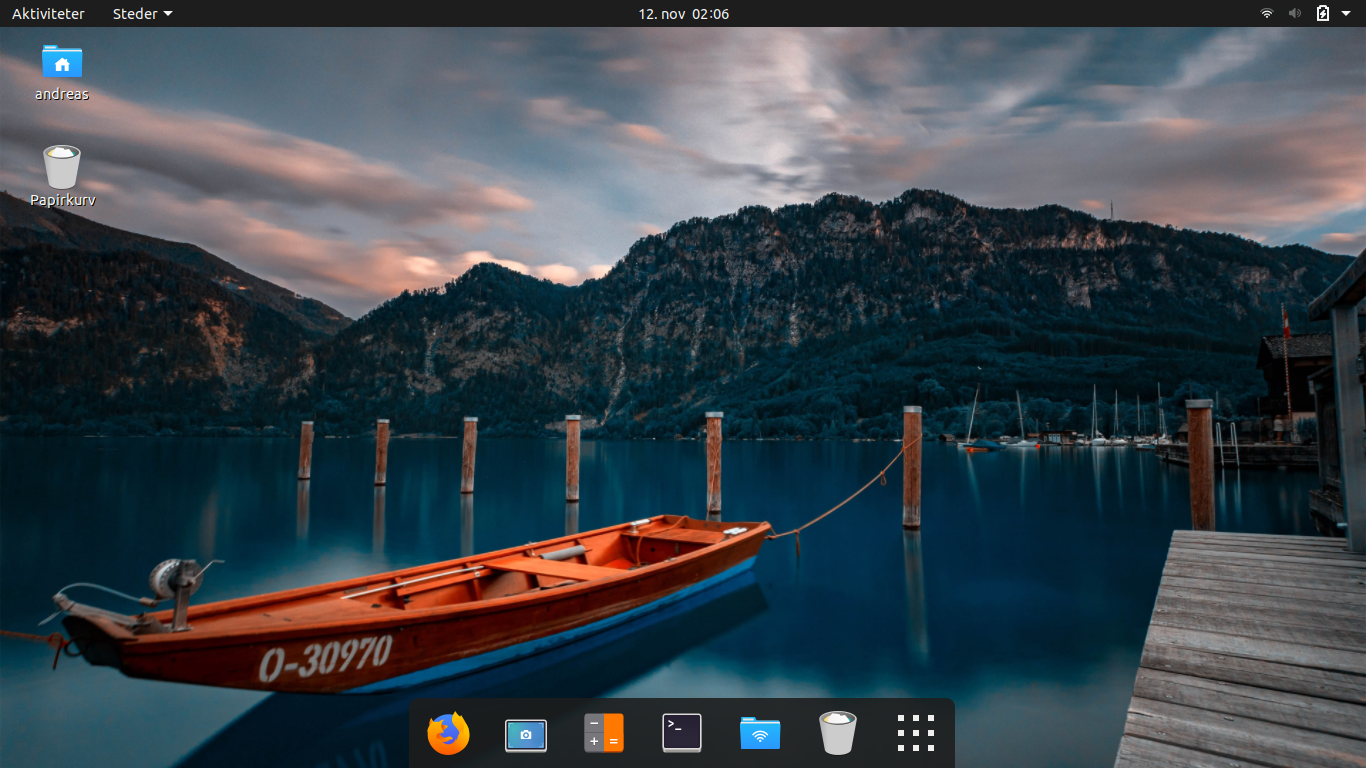






Under ‘Monter et drev’ skriver du: ‘Det kan selvfølgelig også gøres gratis, men jeg synes det er så nemt via terminalen’ … gætter der skulle stå gøres grafisk 🙂
Det har du helt ret i, det er rettet nu, tak 🙂